苹果音乐怎么下载到手机本地(Mac版AppleMusic 使用指南)
- >
- 话题 >
强烈建议阅读此文前先看看之前的这篇文章。
《我的 Apple Music 使用经验分享》
有小伙伴说 Mac 版 Apple Music 不会用,相信看完这一篇(以及上面推荐的那一篇)会对你有所帮助。
全文导览:
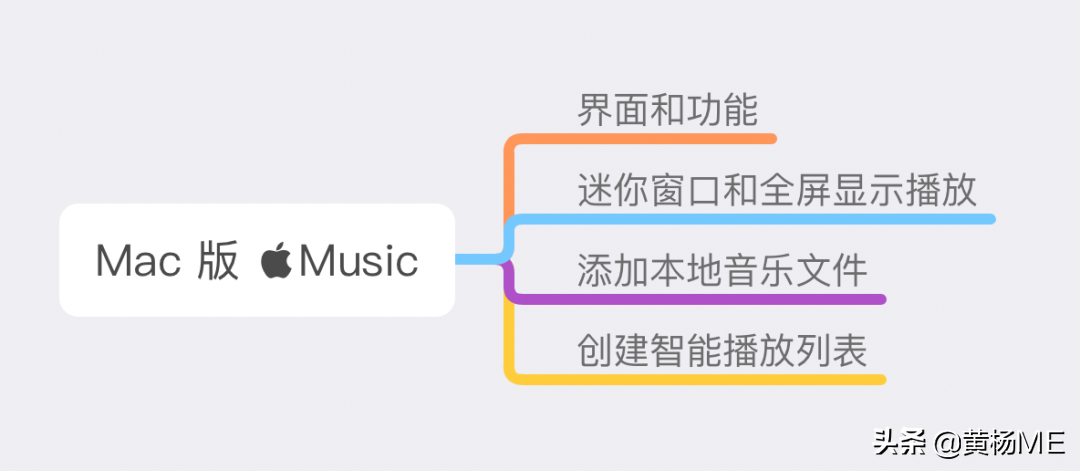
界面和功能
Mac 版 Apple Music 界面和功能设计可以说跟 iOS 版一脉相承但又有些许不同。整个界面窗口分为左侧边栏、顶部的播放模块和中间的主显示部分。
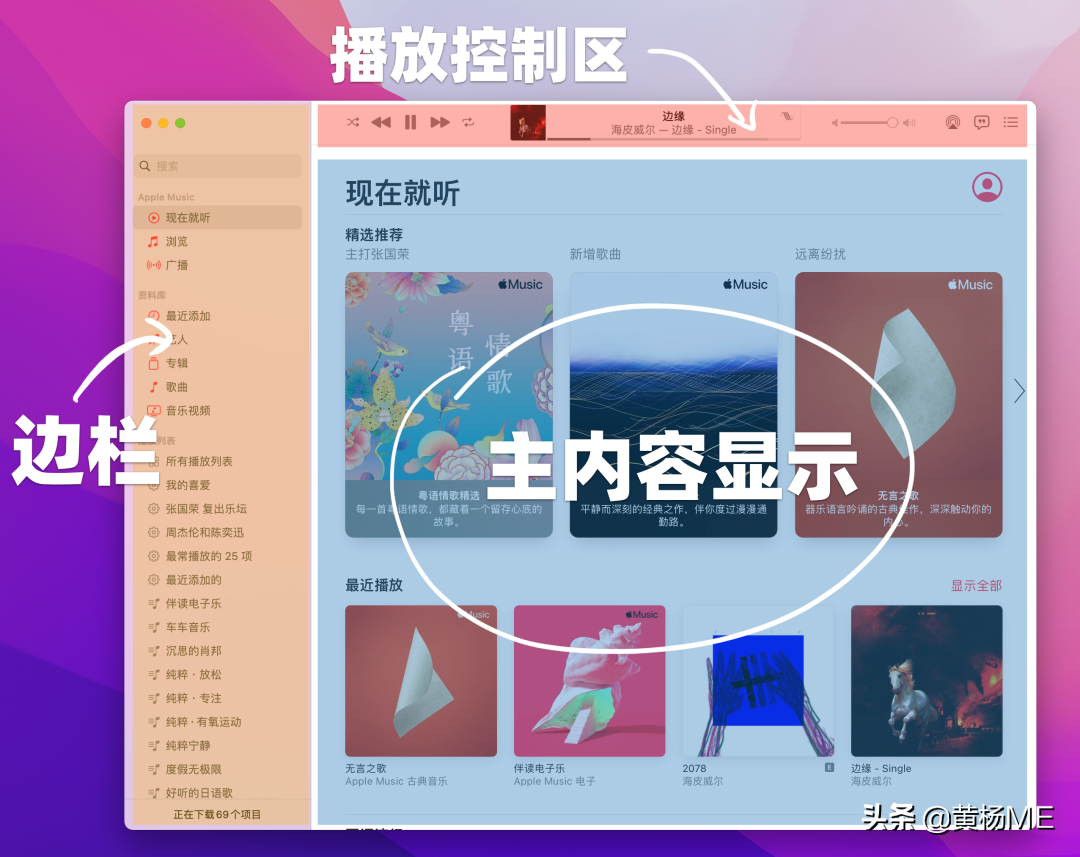
边栏
最上面是搜索框,跟 iOS 版一样,可以通过歌曲名、歌手、歌词、专辑名、音乐类型甚至唱片公司名来搜索。
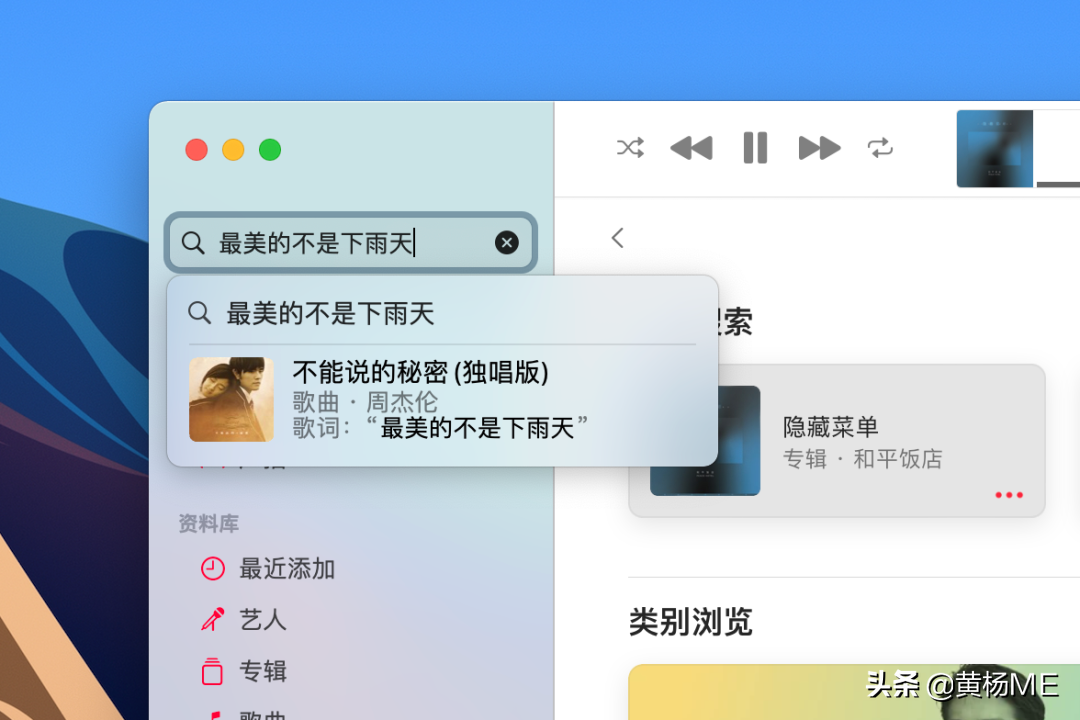
iOS 版底部五个导航标签栏「现在就听」、「浏览」、「广播」、「资料库」和「搜索」,在 Mac 版都放在了左侧边栏的位置。
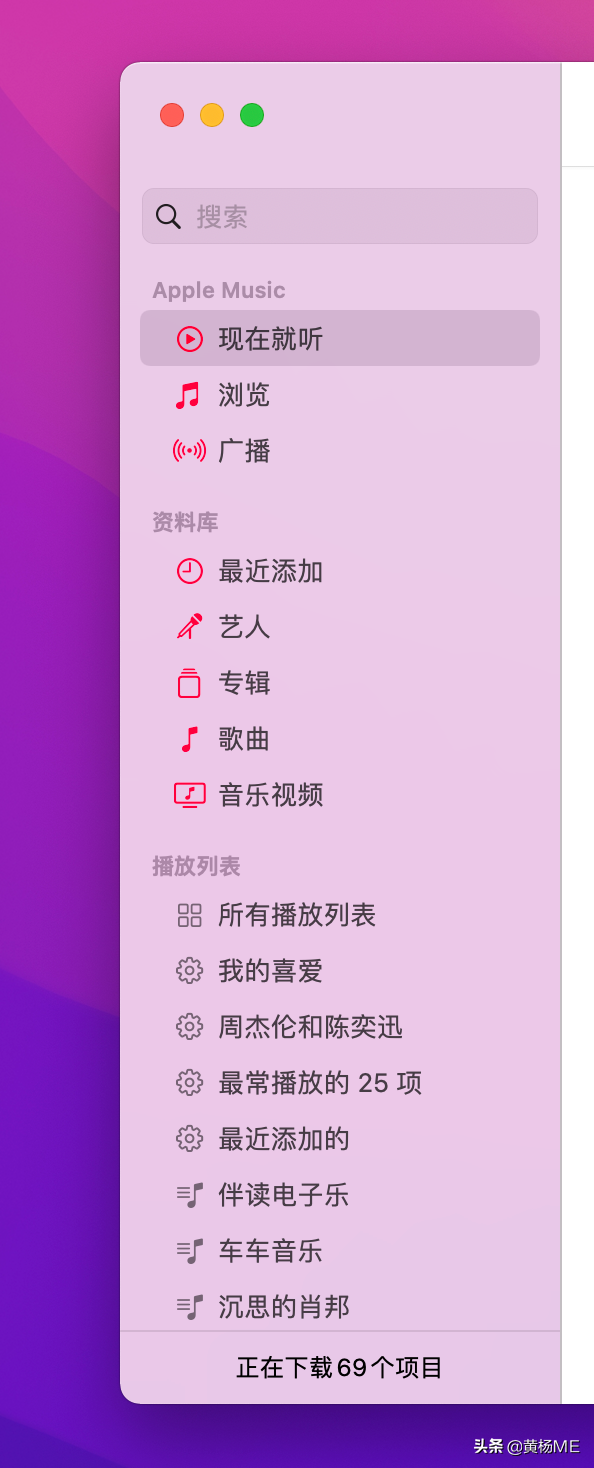
再往下是「现在就听」、「浏览」和「广播」。相当于是一些 Apple Music 线上音乐库。
下面是「资料库」,就是你保存添加的音乐、专辑、歌单等。根据艺人、专辑、歌曲等分类显示。
把鼠标指针放在「资料库」上,就会显示「编辑」。可以添加更多分类显示类型。
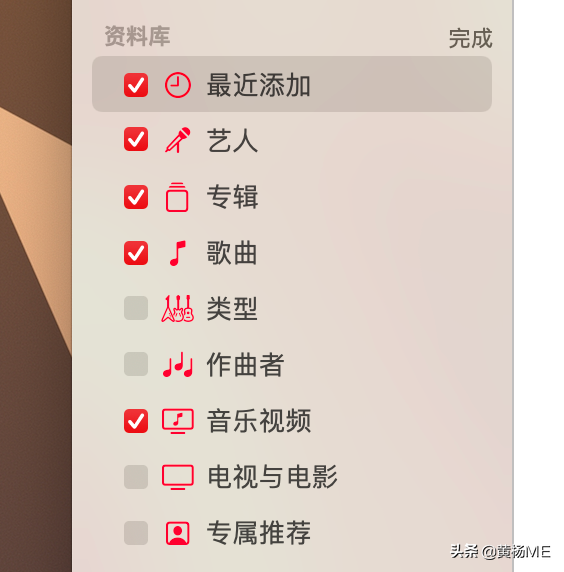
最下面是「播放列表」。分为「智能播放列表」、「我的播放列表」和「Apple Music 播放列表」。
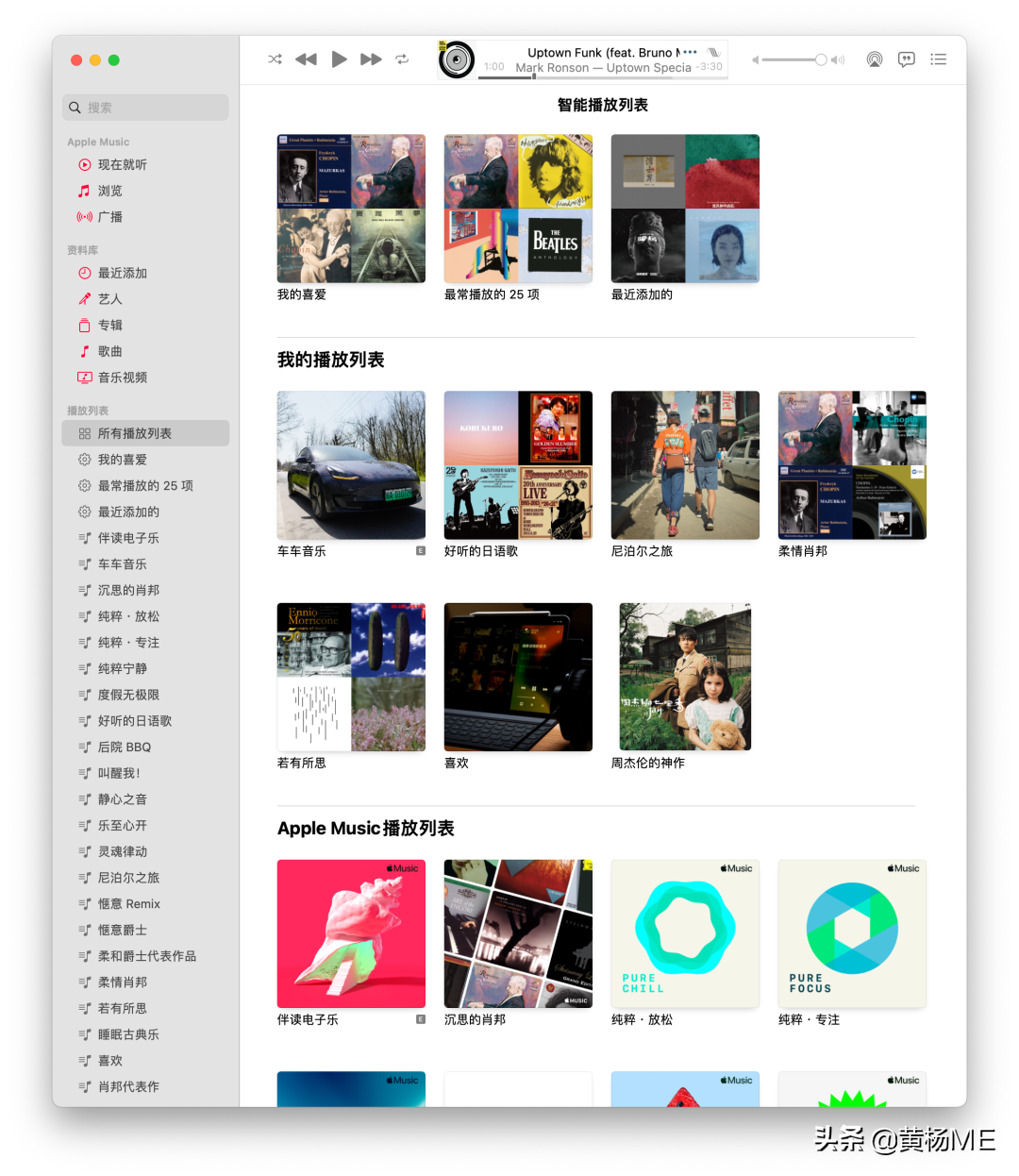
其中「智能播放列表」是根据一定规则自动添加曲目的,这一块后面再详述。
「我的播放列表」是我们自行创建并添加曲目。
「Apple Music 播放列表」是 Apple Music 官方编辑团队精心创建的歌单列表,质量水准也挺不错的。
播放模块
默认窗口形态的最上面一横条是播放控制的地方。例如播放、暂停、上下首、播放顺序、歌曲进度、音量控制。还会显示歌曲名、艺人、专辑、音频质量、待播清单和播放历史记录。
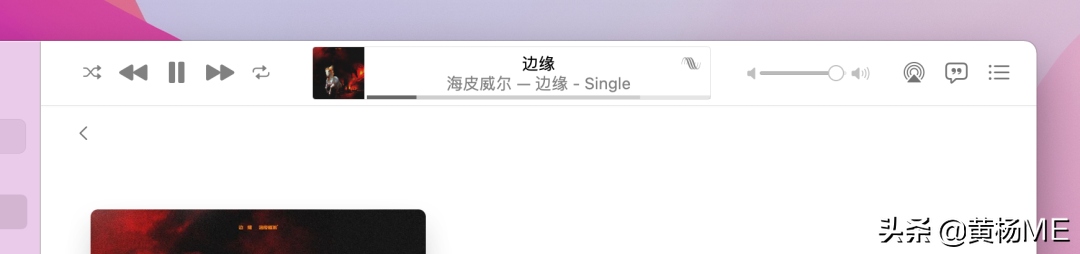
「隔空播放」按钮可以选择用什么设备播放当前音乐。尤其是家里有 HomePod 时。
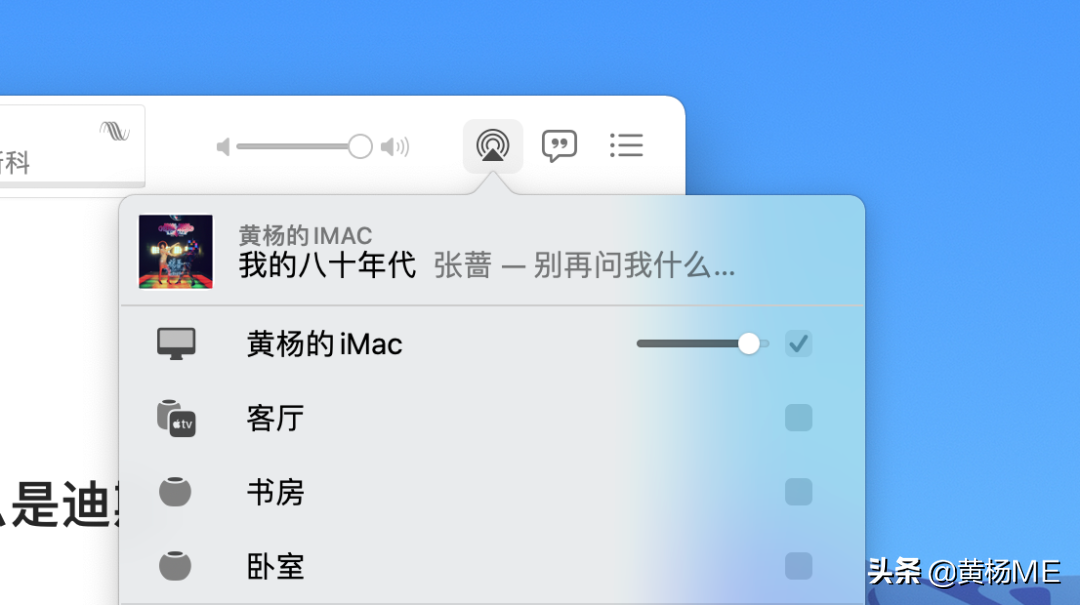
倒数第二个按钮是滚动歌词显示。
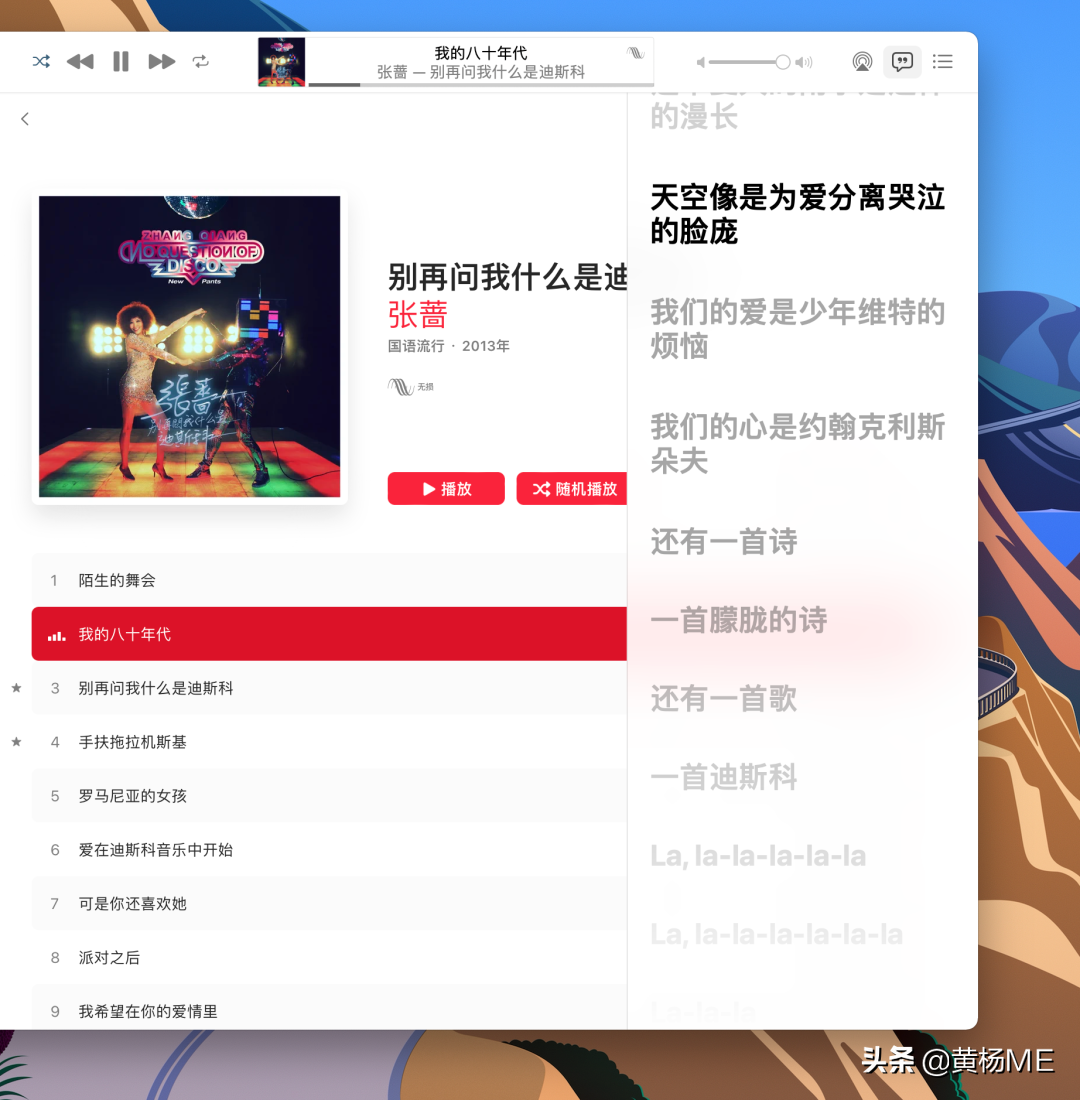
主显示部分没有什么好讲的,在此略过。
播放界面的其他状态
Apple Music 除了默认的窗口显示,还有其他的显示状态。
比如点击播放模块的专辑封面,就会显示成迷你窗口。很适合作为背景音乐时放在桌面。
从迷你窗口底部往下拖拽一点,就会显示成专辑封面模式。点击歌词显示,就会增加滚动歌词显示。
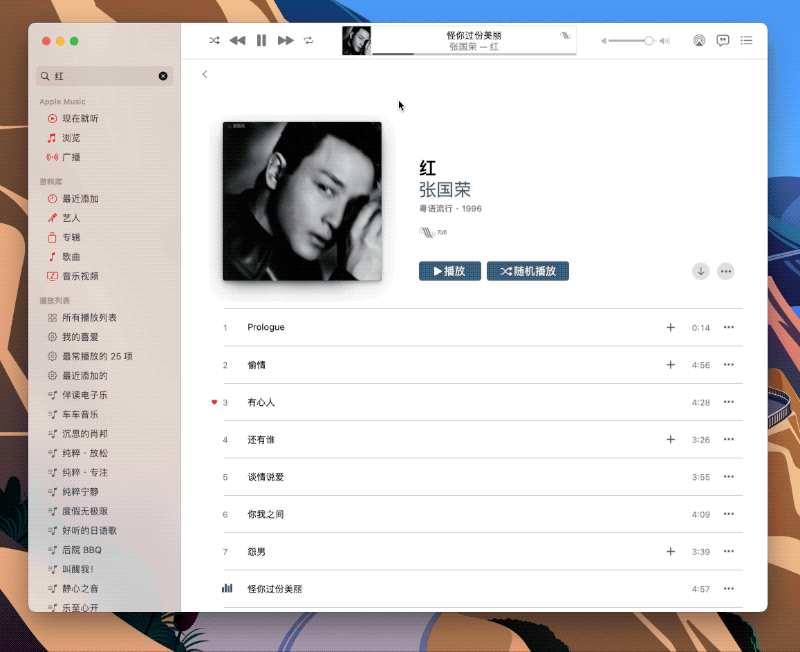
还有一种是全屏显示状态。在迷你显示状态点击软件窗口左上角的绿色全屏显示按钮,或使用快捷键command-shift-F,就会以全屏状态显示当前播放的歌曲。

左侧会显示巨大的专辑封面、歌曲名、播放进度等信息。右边显示滚动歌词。如果当前歌曲没有歌词(比如纯音乐),就会居中显示歌曲封面等信息。能够带来沉浸的听音乐体验。
添加本地音乐文件
如果 Apple Music 曲库里没有你想找的曲目或专辑,可以点 Apple Music 菜单栏选择「文件-导入」,然后选择自己下载的曲目文件。也可以直接把这些音乐文件拖拽到「最近添加」界面窗口里。这些歌曲就会添加并上传同步至你的 Apple Music 资料库,在你的 iPad、iPhone 等设备上也会同步显示。
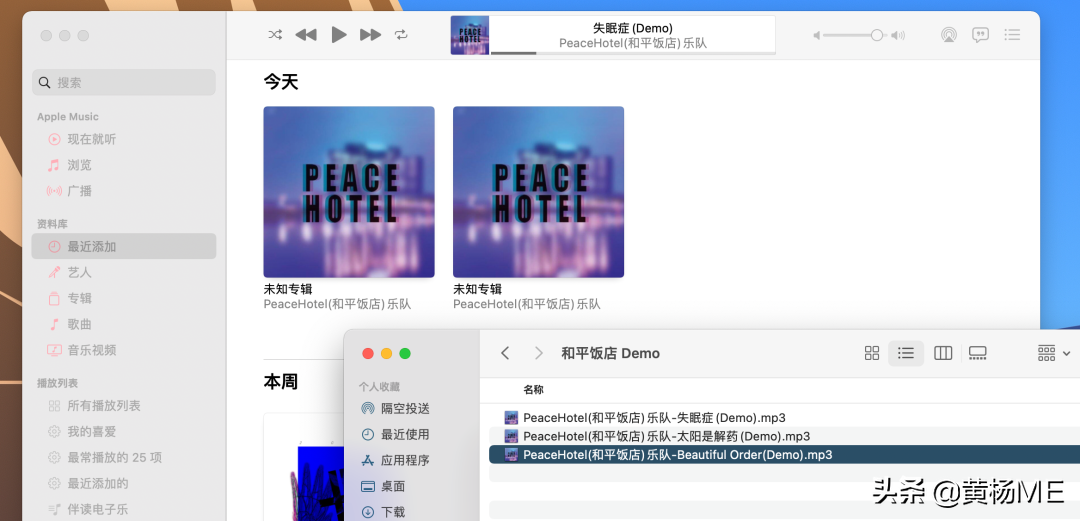
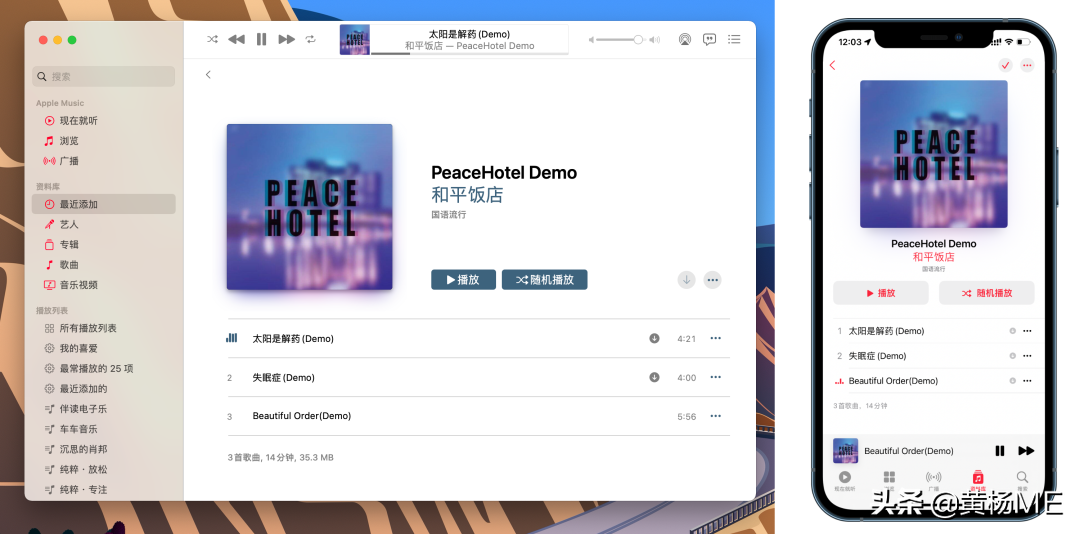
在添加的歌曲选择「显示简介」,就可以编辑曲目的信息,比如标题、艺人、专辑名称、专辑封面等等。如果多个曲目的专辑和艺人一样,会自动归到同一张专辑。
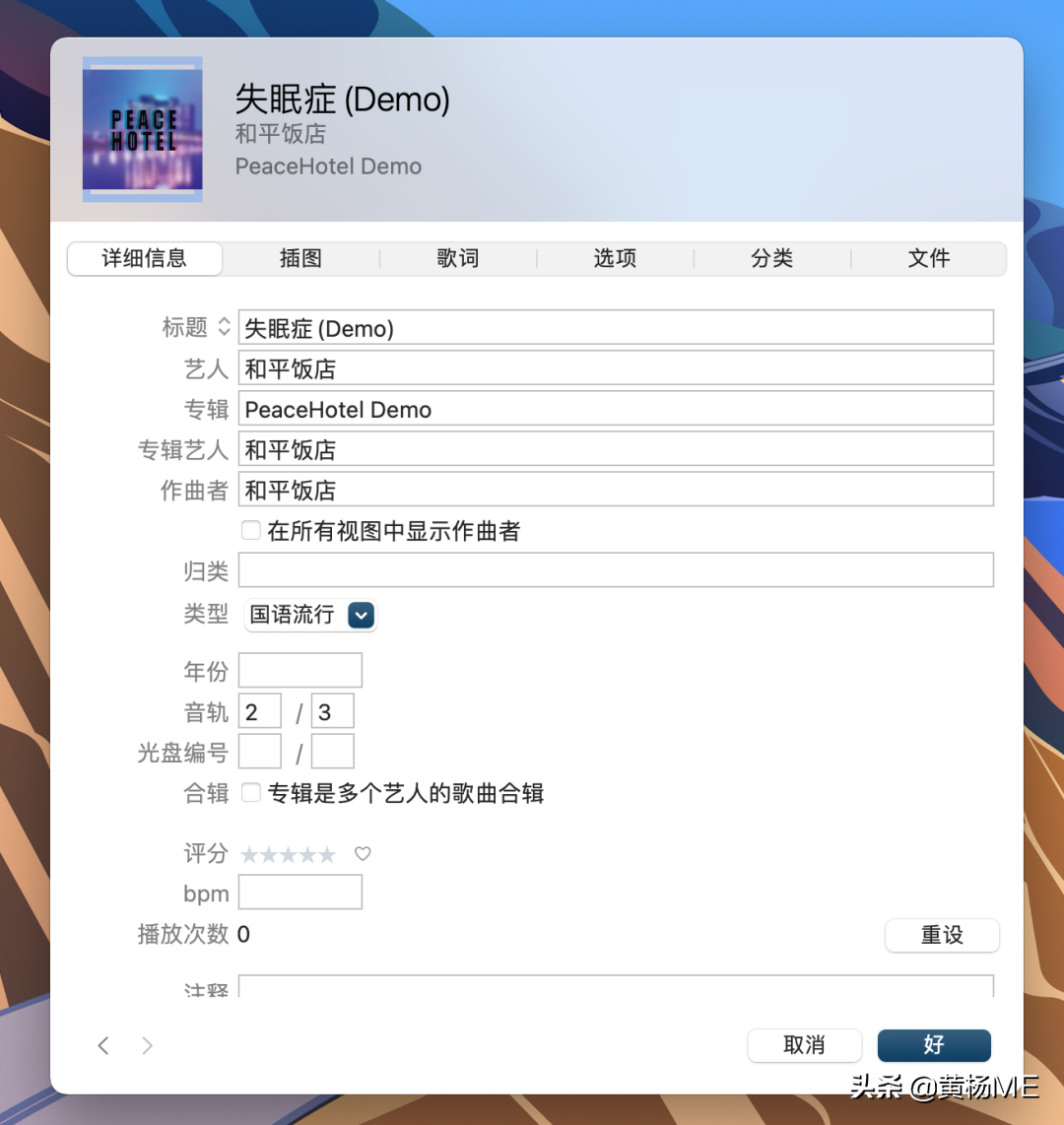
也可以把添加的曲目添加到自己创建的歌单。
智能播放列表
虽然在 iPhone 和 iPad 上可以播放「智能播放列表」的歌单。但是要想创建一个「智能播放列表」就需要在 Mac 端的 Apple Music 上操作。
在菜单栏选择「文件-新建-智能播放列表」或使用快捷键command-option-N,就会显示创建窗口。
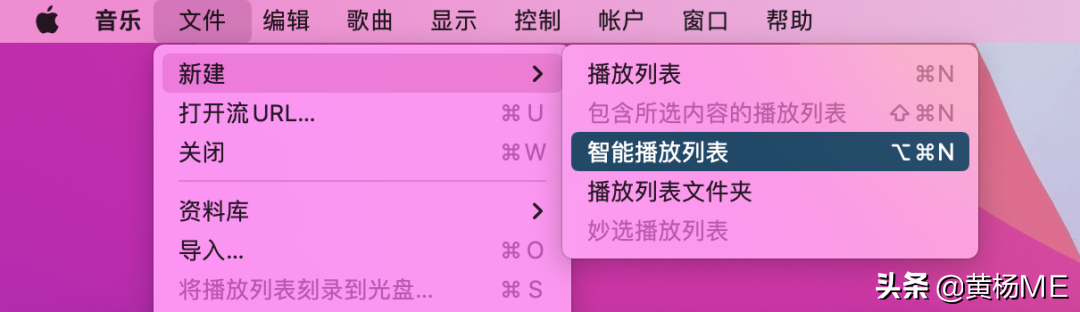
智能播放列表实际上是一种已添加曲目的自动筛选整理规则。这个规则定义非常丰富,可以根据标题包含文字、艺人、发表年份、类型等等。我举几个例子可能会更方便理解。
比如我想把我的资料库中添加的所有周杰伦的歌曲都放到一个列表里,就可以创建一个智能列表,然后设置匹配艺人包含「周杰伦」,就会创建一个全都是你添加的周杰伦歌曲的智能列表。
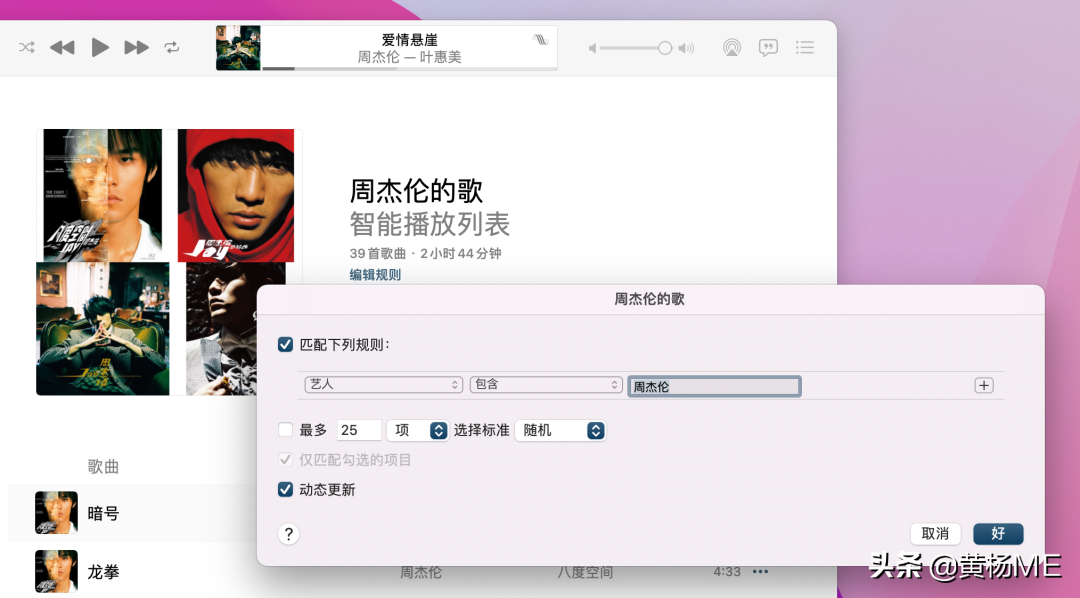
或者我想创建一个包含资料库中所有周杰伦和陈奕迅的歌曲列表,就可以再添加一个匹配条件,选择「艺人」,并包含「陈奕迅」。然后把匹配条件从「全部」改为「任何」。
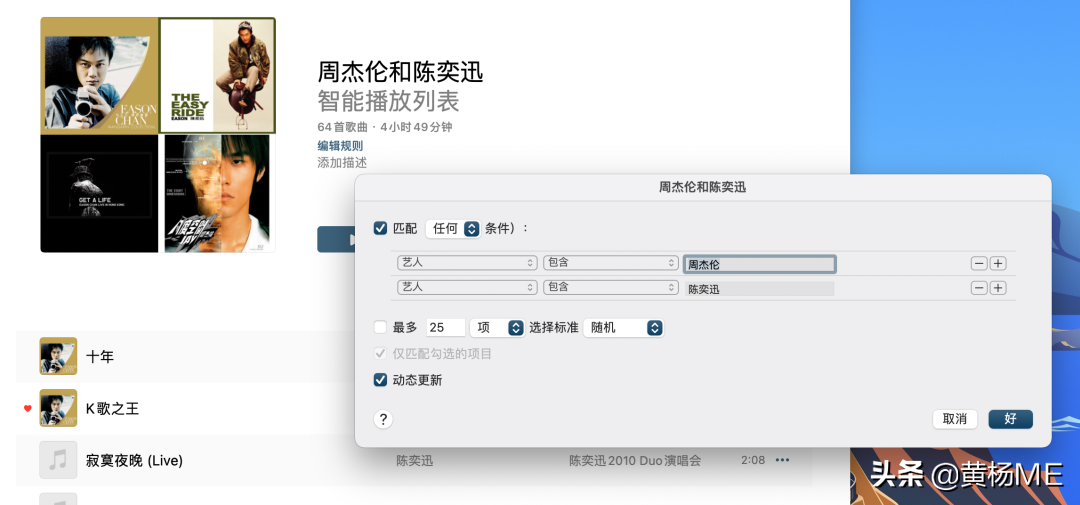
如果你点选了「动态更新」,在下次添加新的周杰伦或陈奕迅的歌曲到资料库中时,也会自动添加到这个智能播放列表里。
如果我想创建一个包含张国荣从 1995 年到 2003 年间发表的所有专辑歌曲,只需要创建一个艺人包含张国荣,年份在此范围内,并且匹配任何条件的智能列表就可以了。如果不想让这个列表曲目太多,可以限定一个条件选择只有多少首。
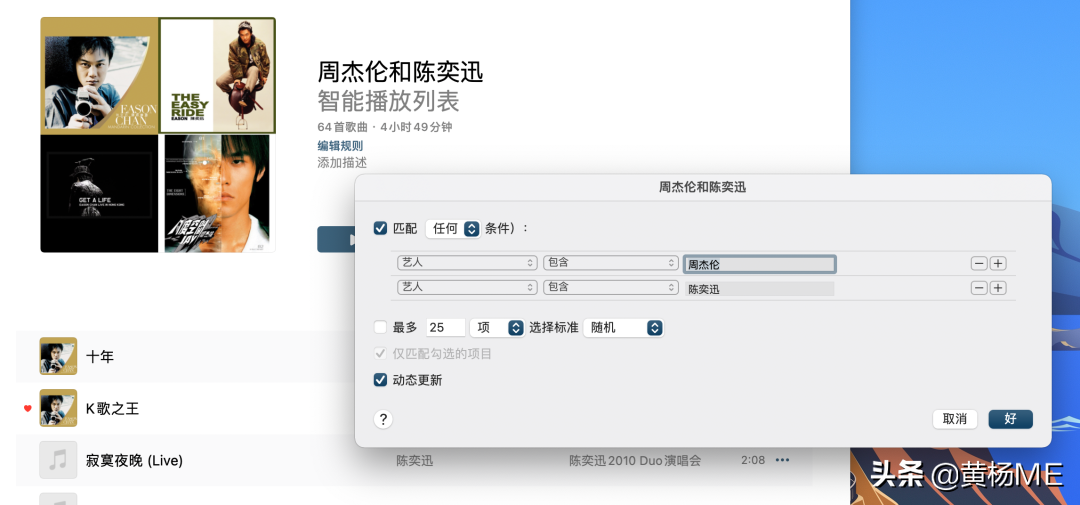
最后再举个很实用的例子。当我们听到一首喜欢的歌,点喜欢(爱心图标)并不会保存到一个「喜欢」的分类。如果我们想把点了喜欢的曲目都保存到一个地方,可以创建一个智能列表,然后匹配规则选择「标记为喜爱」,并勾选「动态更新」。然后这个动态列表里就都是你加了小心心的曲目啦!
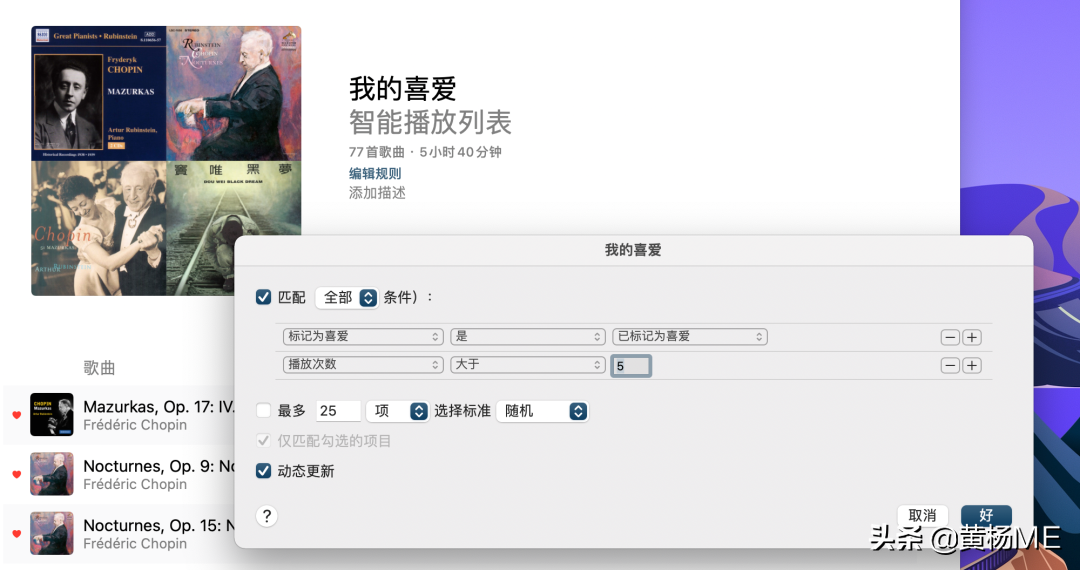
一般我喜欢标记为喜爱的同时,会再设定播放次数满足大于 5 次。毕竟真喜欢的歌都会听很多次。
最后记得给这个智能播放列表换个你看得懂名字。
- 发表于 2024-08-24 09:53:46
- 阅读 ( 331 )
- 分类:生活百科