苹果电脑如何使用u盘重装系统(Mac电脑U盘重装系统保姆级教程)
- >
- 话题 >
配备 Apple T2 安全芯片的 Mac 电脑怎样用U盘装系统?今天就把详细的图文教程带给你,开始之前先啰嗦一句,一定要做好备份再重装系统,因为下面的方法是抹盘重装。下面分享下如何查看自己的电脑是T2芯片,两种方法,如下:
一、配备 Apple T2 安全芯片的电脑
下列 Mac 电脑配备了 Apple T2 安全芯片:
iMac(视网膜 5K 显示屏,27 英寸,2020 年)
iMac Pro
Mac Pro(2019 年)
Mac Pro(机架式机型,2019 年)
Mac mini(2018 年)
MacBook Air(视网膜显示屏,13 英寸,2020 年)
MacBook Air(视网膜显示屏,13 英寸,2019 年)
MacBook Air(视网膜显示屏,13 英寸,2018 年)
MacBook Pro(13 英寸,2020 年,两个雷雳 3 端口)
MacBook Pro(13 英寸,2020 年,四个雷雳 3 端口)
MacBook Pro(16 英寸,2019 年)
MacBook Pro(13 英寸,2019 年,两个雷雳 3 端口)
MacBook Pro(15 英寸,2019 年)
MacBook Pro(13 英寸,2019 年,四个雷雳 3 端口)
MacBook Pro(15 英寸,2018 年)
MacBook Pro(13 英寸,2018 年,四个雷雳 3 端口)
二、也可以通过“系统信息”来了解您的 Mac 有没有配备这款芯片:
按住 Option 键的同时,选取苹果菜单 >“系统信息”。
在边栏中,选择“控制器”或“iBridge”,具体取决于所使用的 macOS 版本。
如果您在右侧看到“Apple T2 芯片”,即表示您的 Mac 配备 Apple T2 安全芯片。
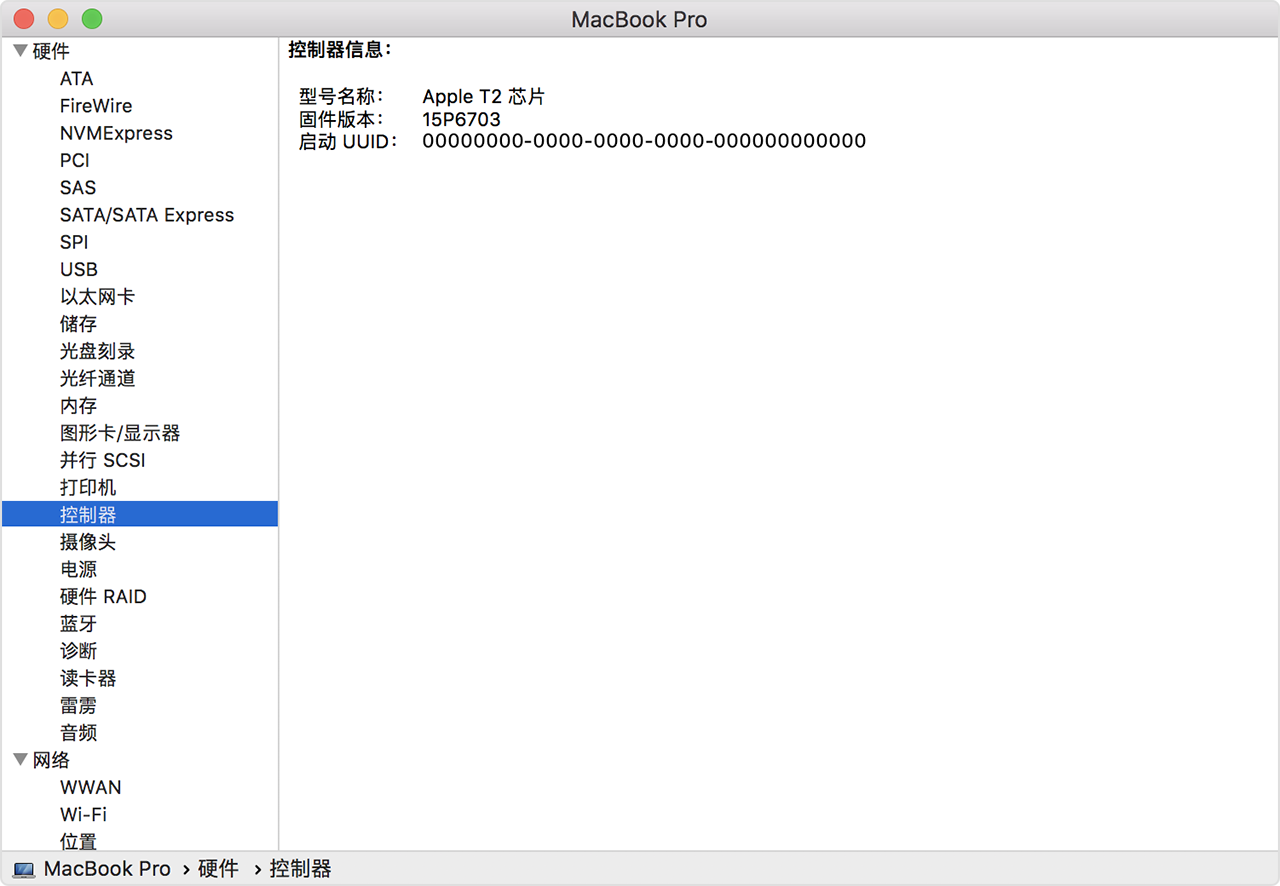
“Apple T2 芯片
T2芯片电脑U盘安装图文教程
饮水思源,本文来自:配备 Apple T2 安全芯片的 Mac 电脑怎样用U盘装系统 – Mac下载
1. 按一下电源按钮开机,同时按住 option

开机并按住option
2. 进入启动U盘,如下图:
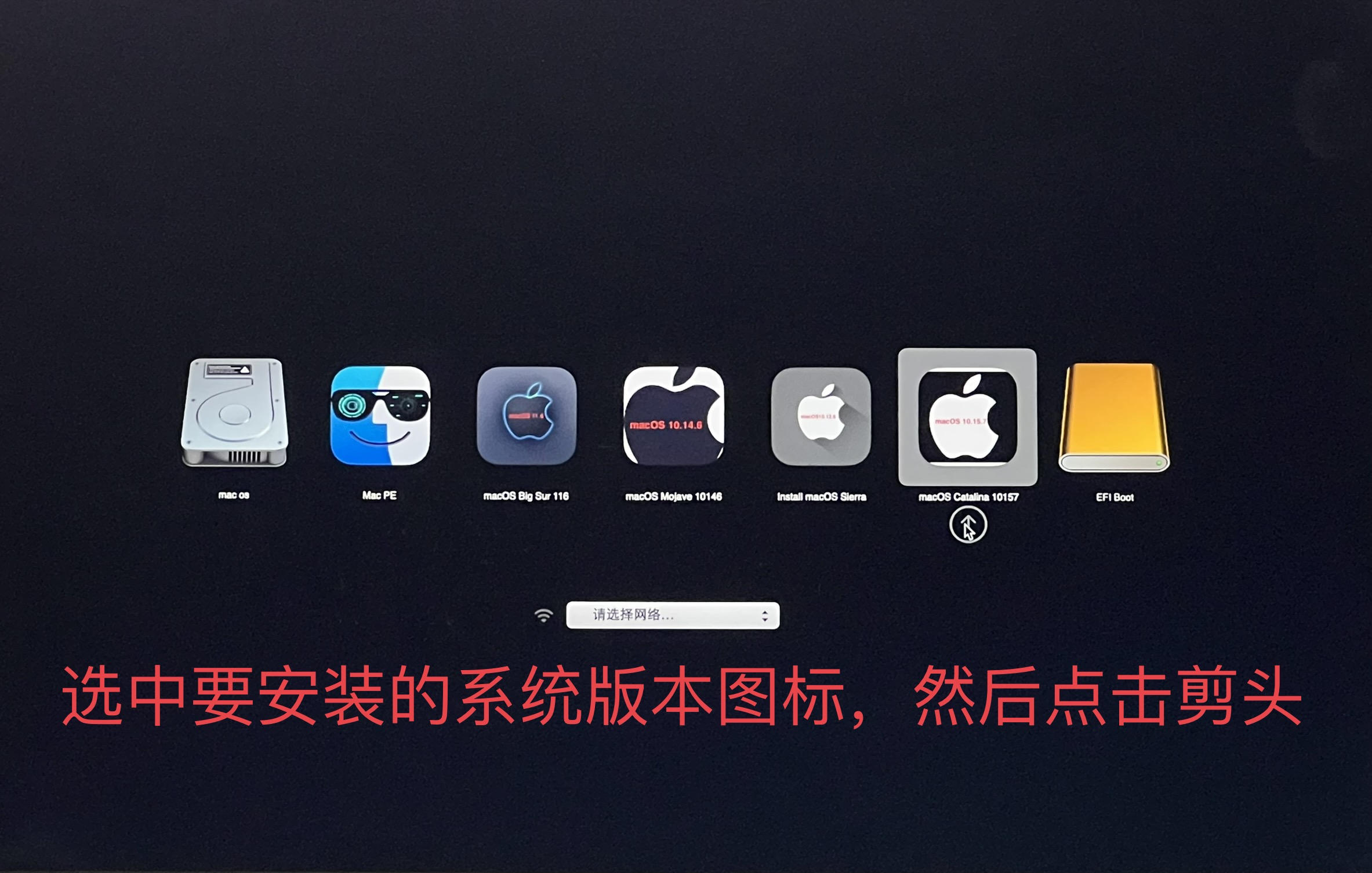
选中要安装的系统版本图标,然后点击 那个向上的箭头
3. 这时机器会重启,如下图:
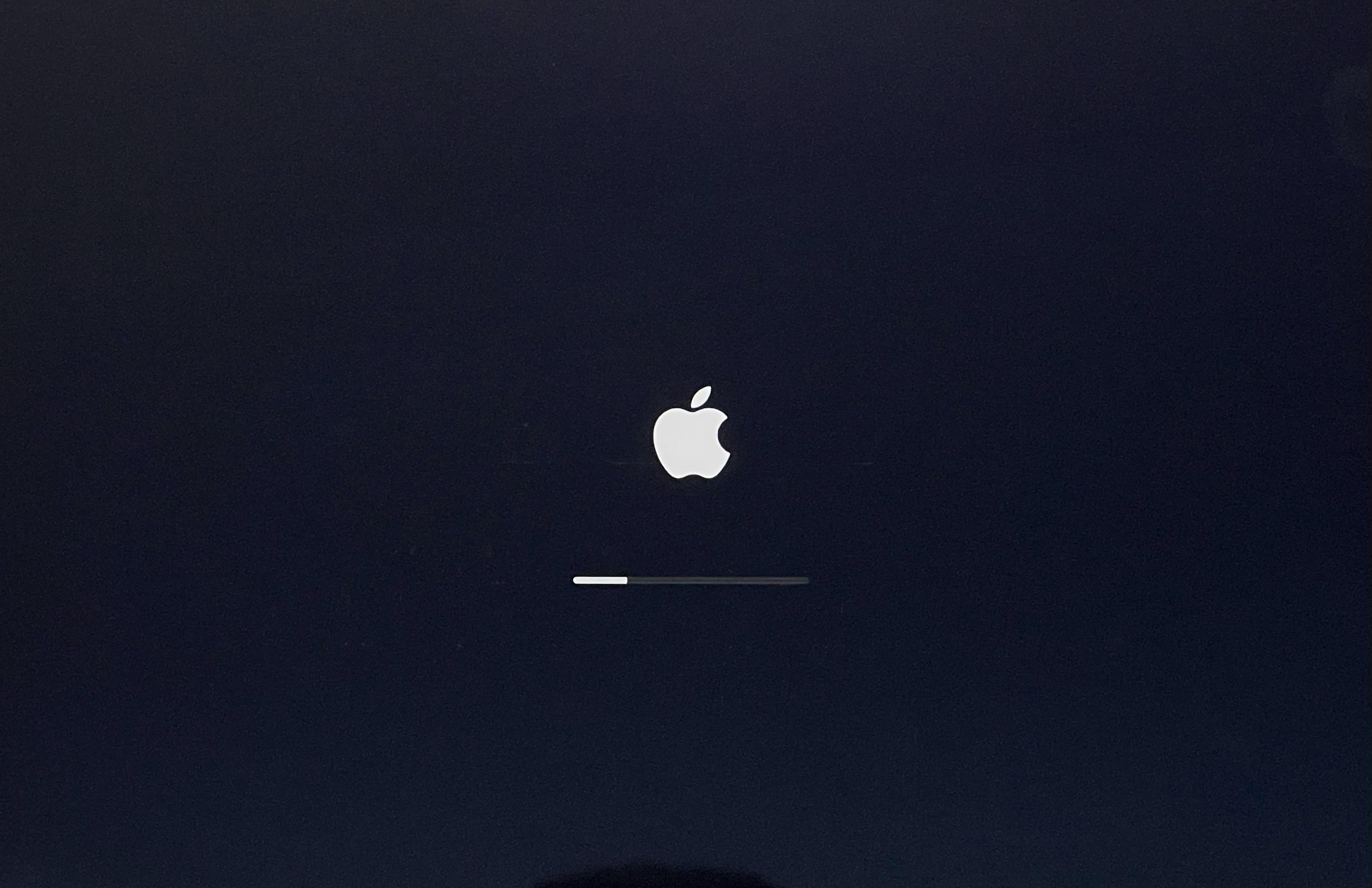
4 .然后回弹出下面的提示:这也是T2芯片独有的提示,按照要求来做,我们点击 重新启动 同时按住 command 和 R
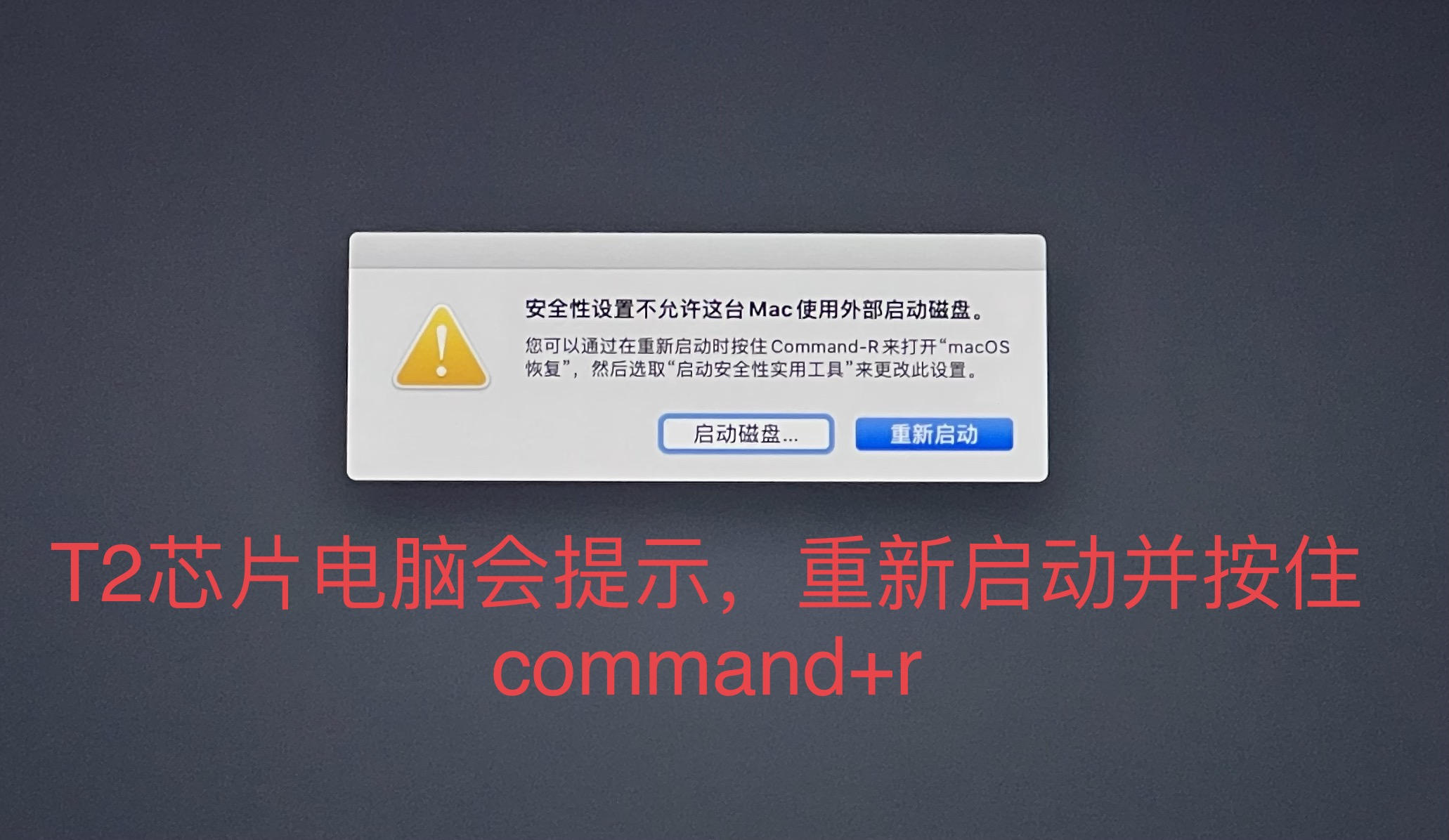
5. 启动之后看到如下界面,我们选择 实用工具 — 启动安全性实用工具
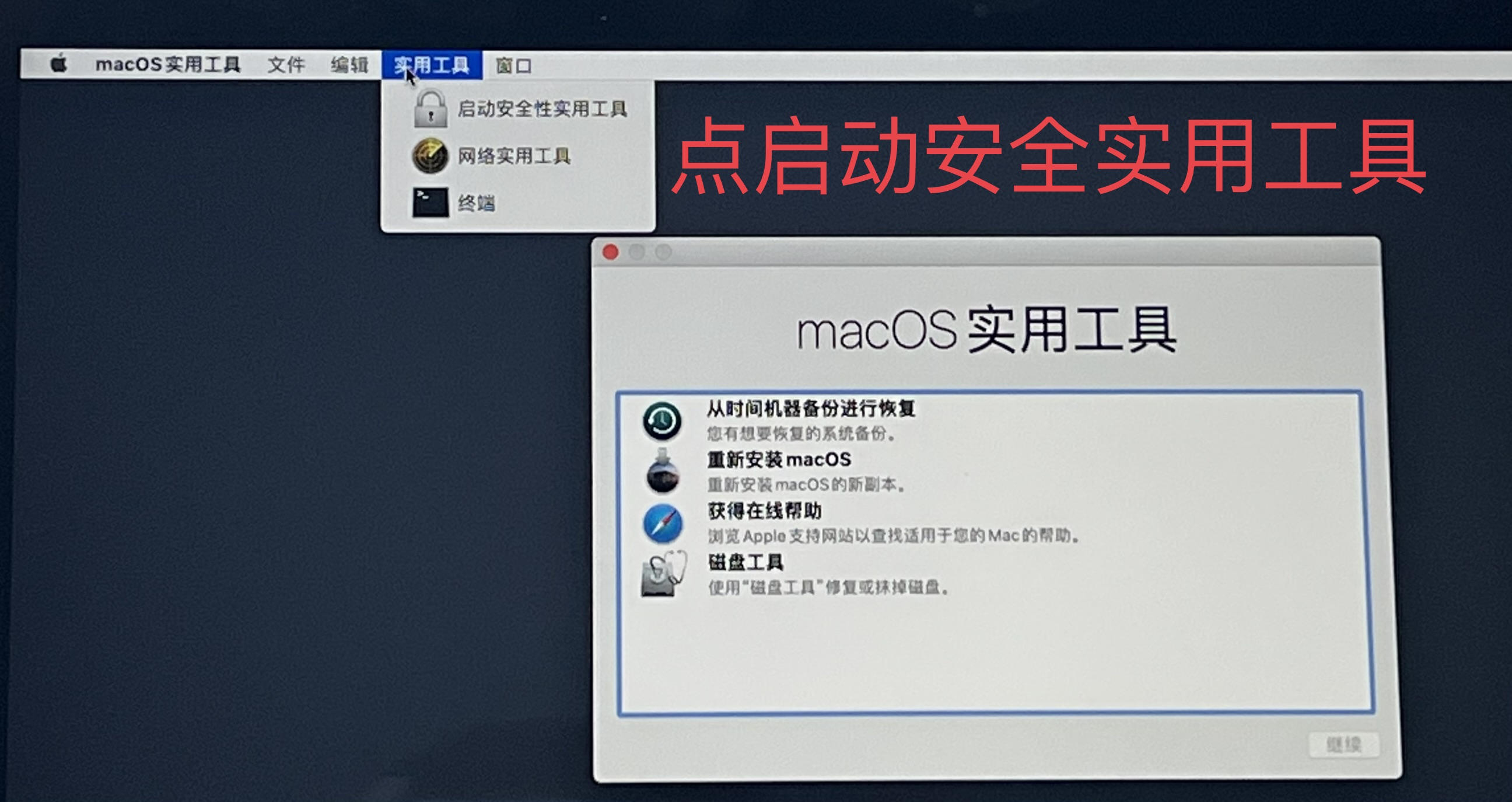
6. 输入MacOS密码,这个密码就是 你电脑的 开机密码
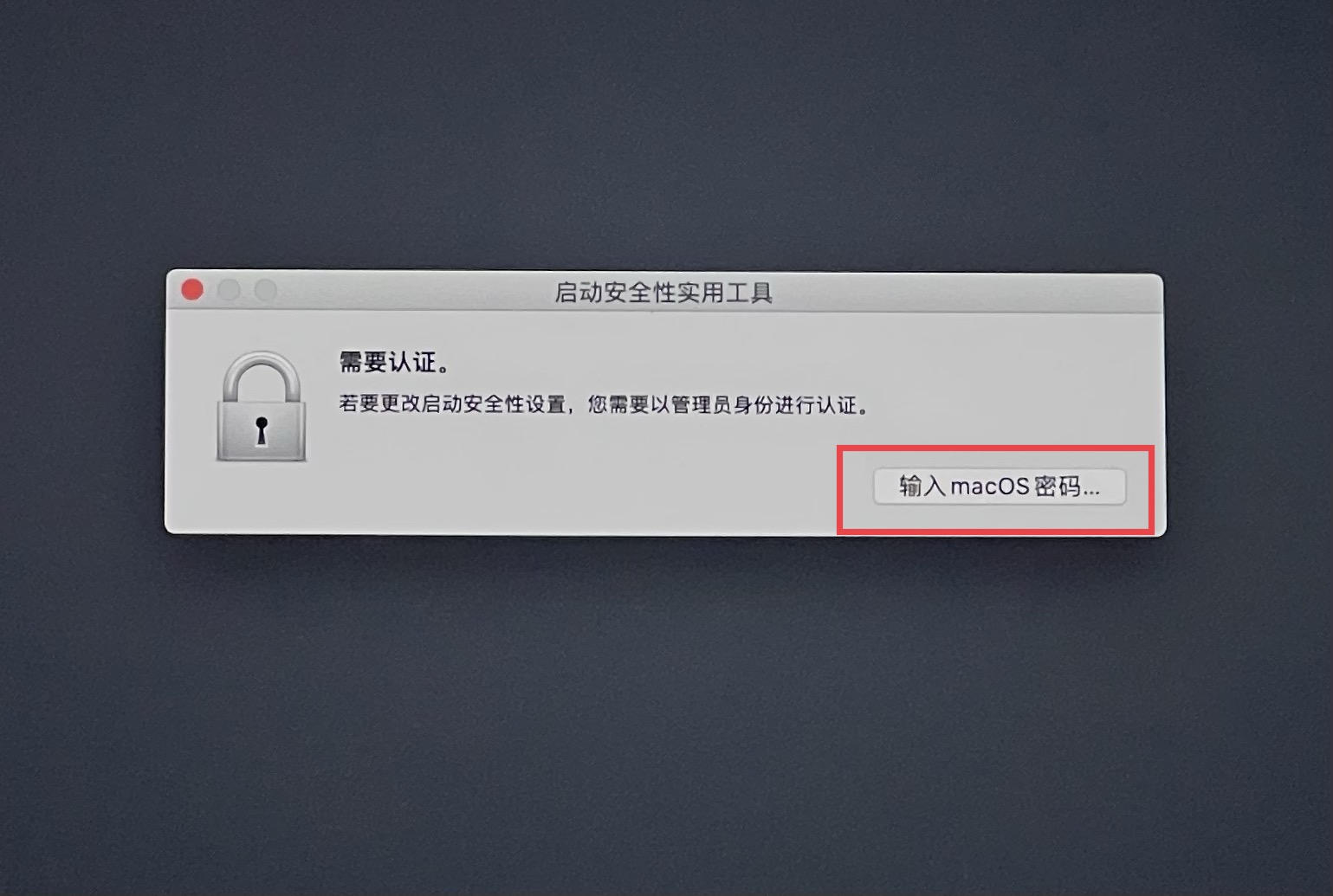
7. 输入开机密码后 点 好

8.默认的安全模式是下图这样
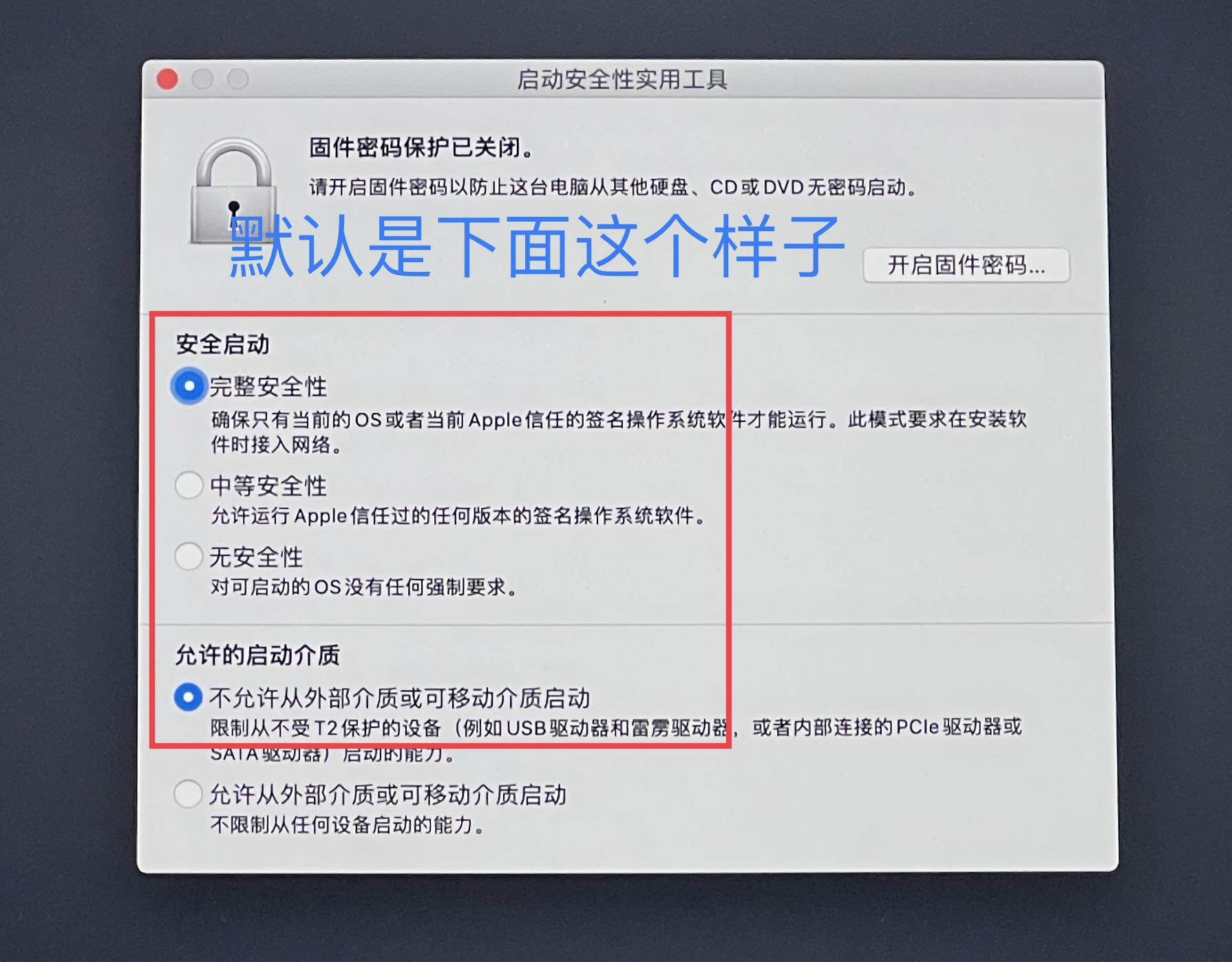
我们被修改成 如下图的样子
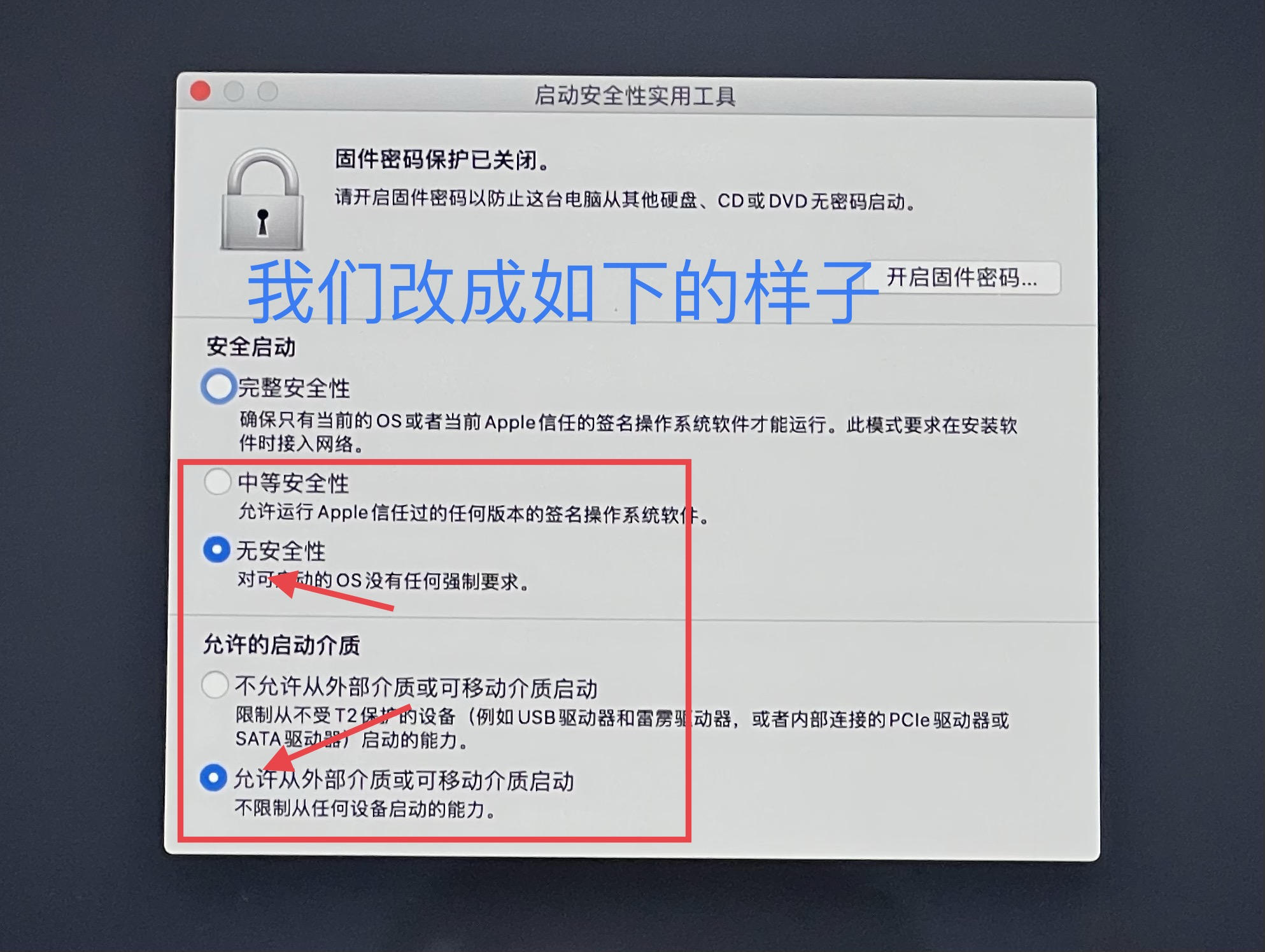
9. 修改完成后(没有确定选项)直接按下图操作 重启,重启的同时 按住 option
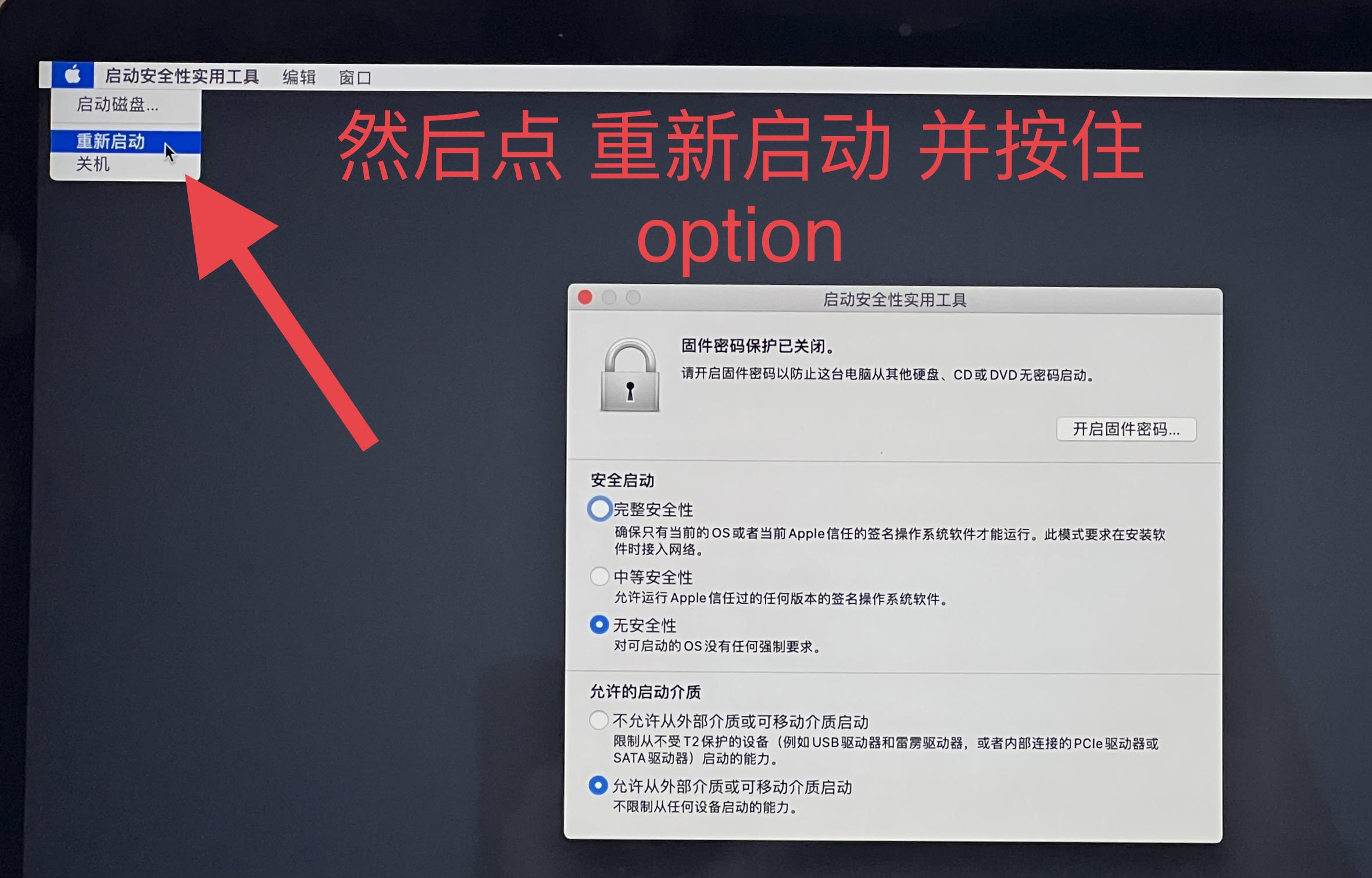
10. 又来到一开始时的界面,点选要安装的系统版本,我这里选择10.15.7,然后点那个向上的箭头
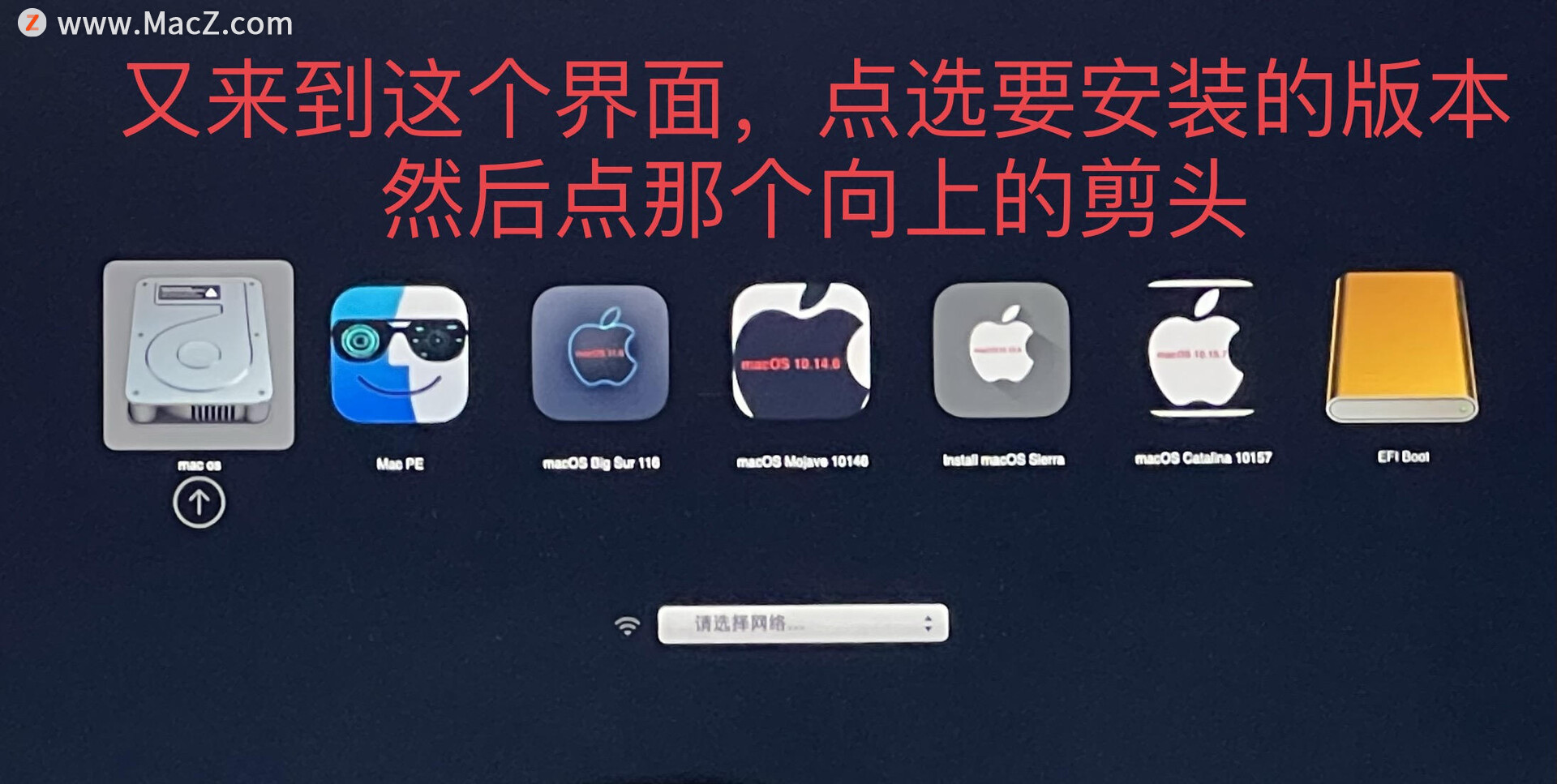
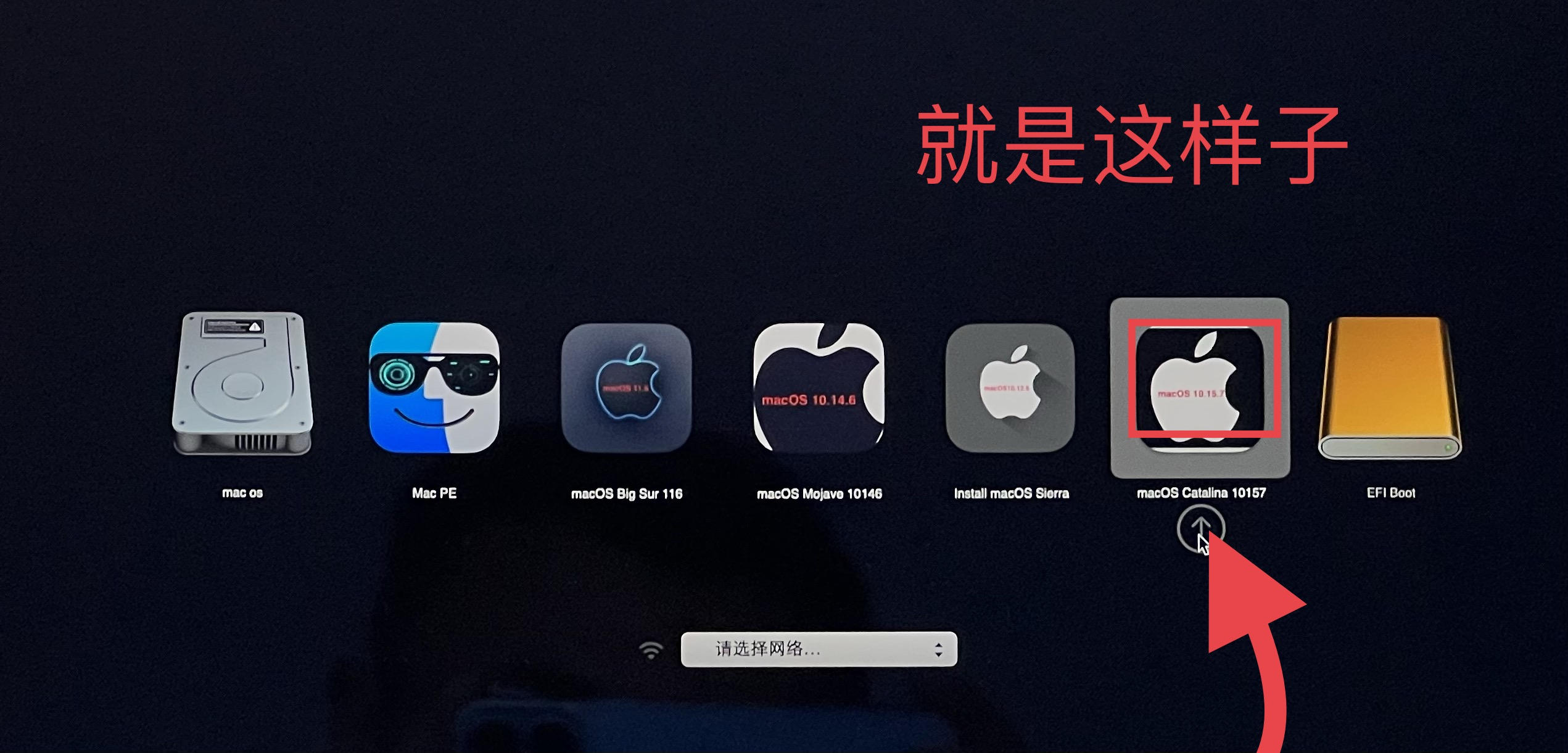
11. 进入到如下界面,选择 磁盘工具
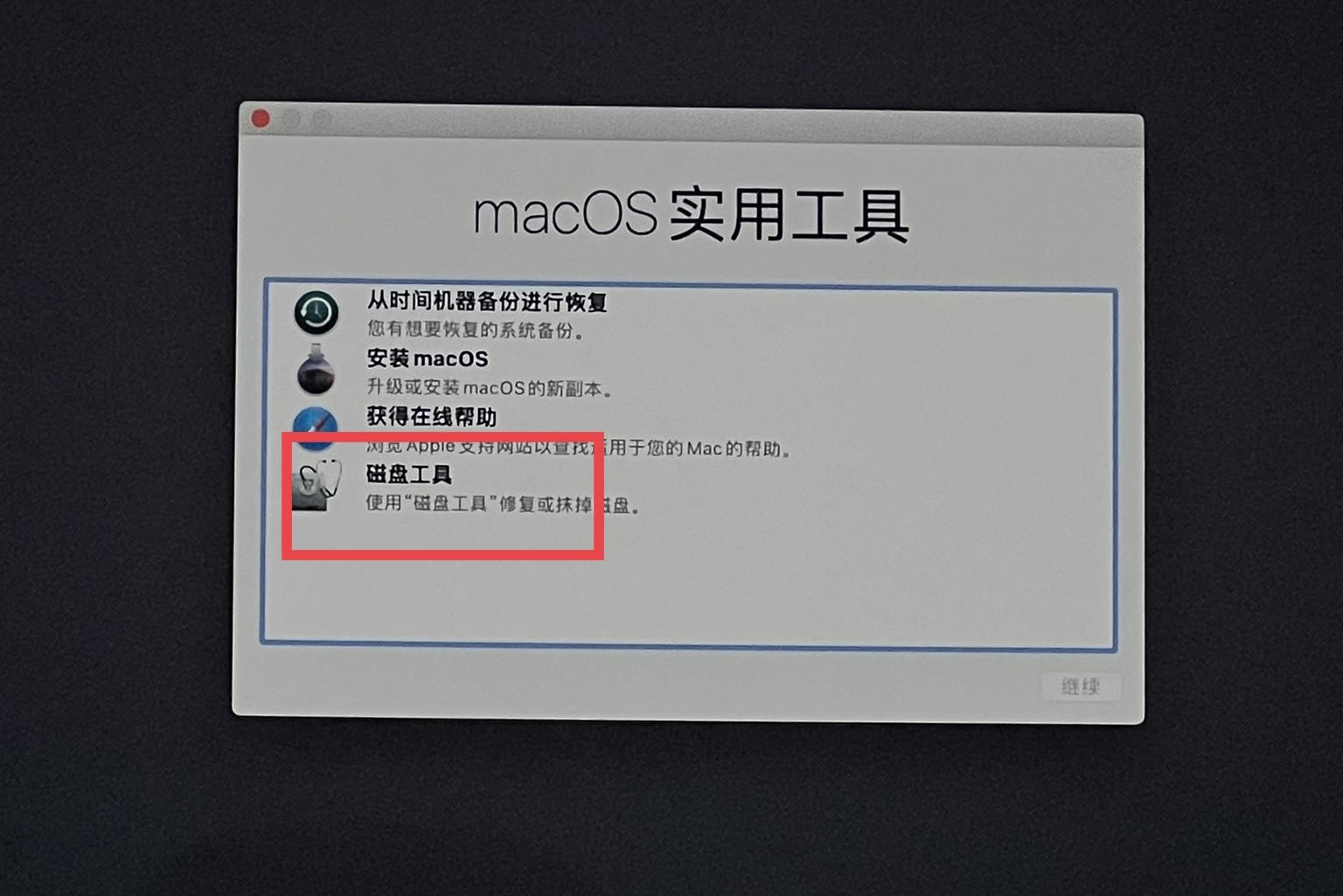
12. 如下图选择 显示所有设备
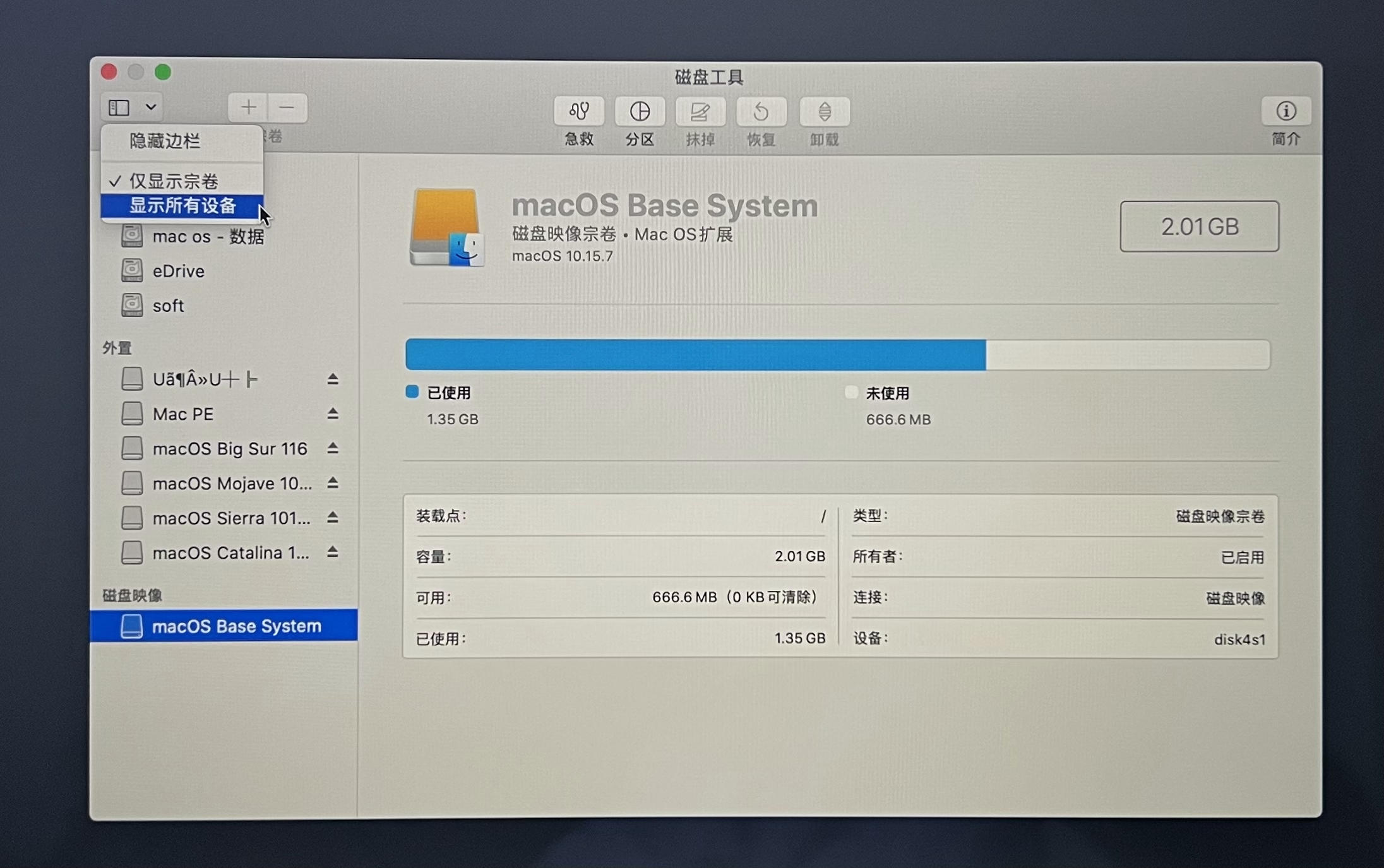
13. 如下图步骤 抹掉
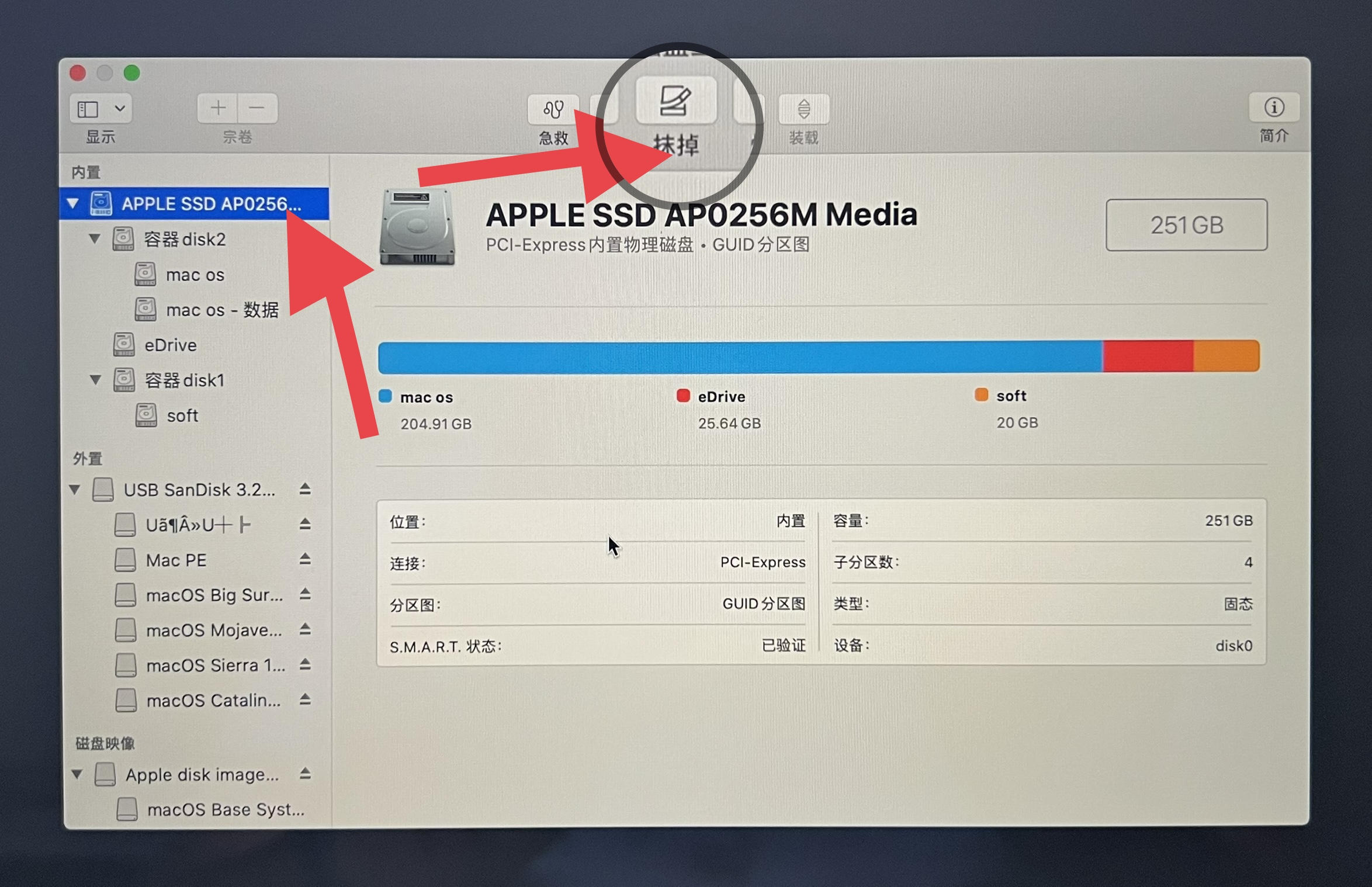
14. 下图中,如果你的电脑想安装10.14系统或者匹配的更低版本,格式 则需要选择 macos 扩展日志式,一般来说T2芯片的出厂系统应该都是APFS,你选择APFS都是没问题的。
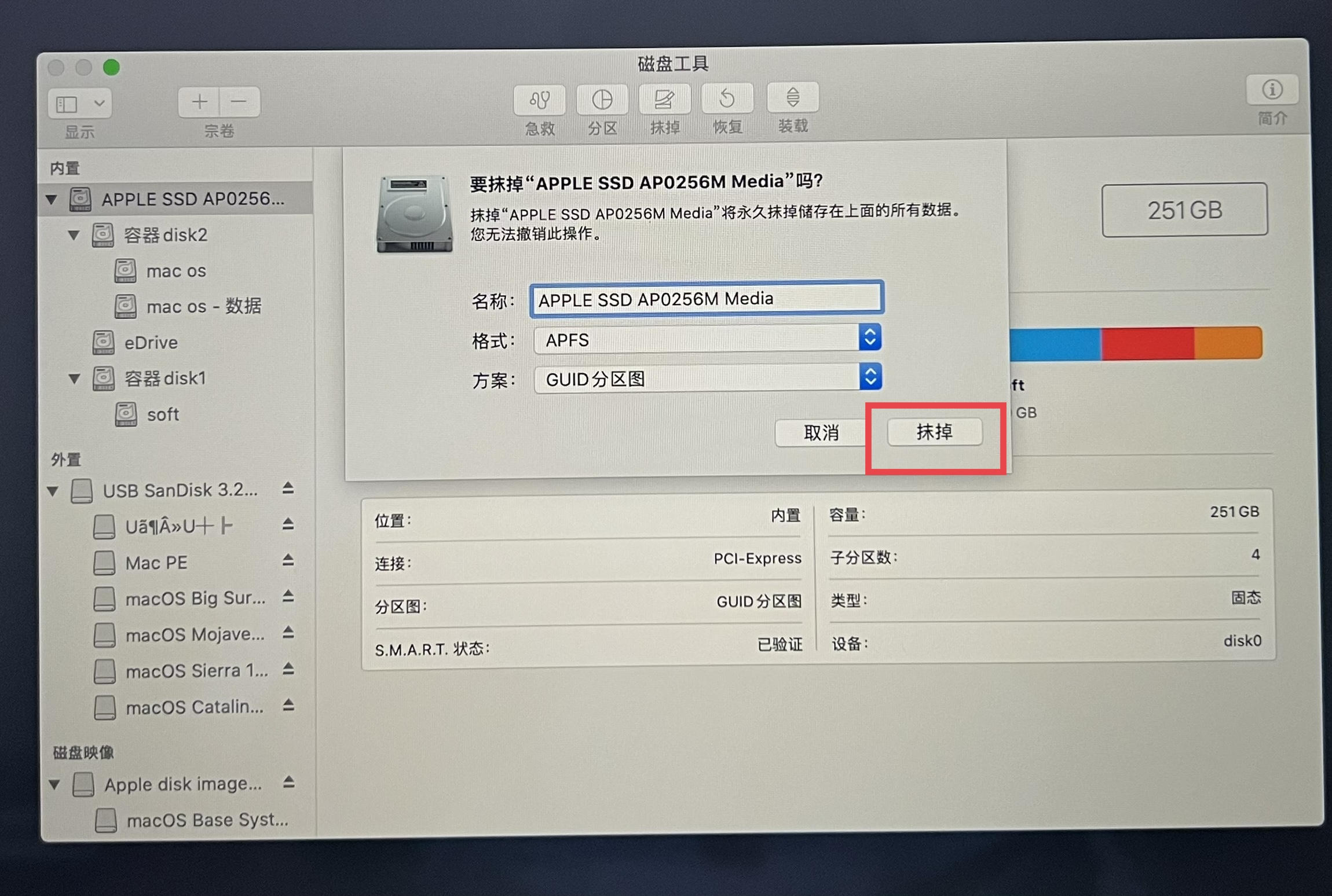
15. 点击 完成
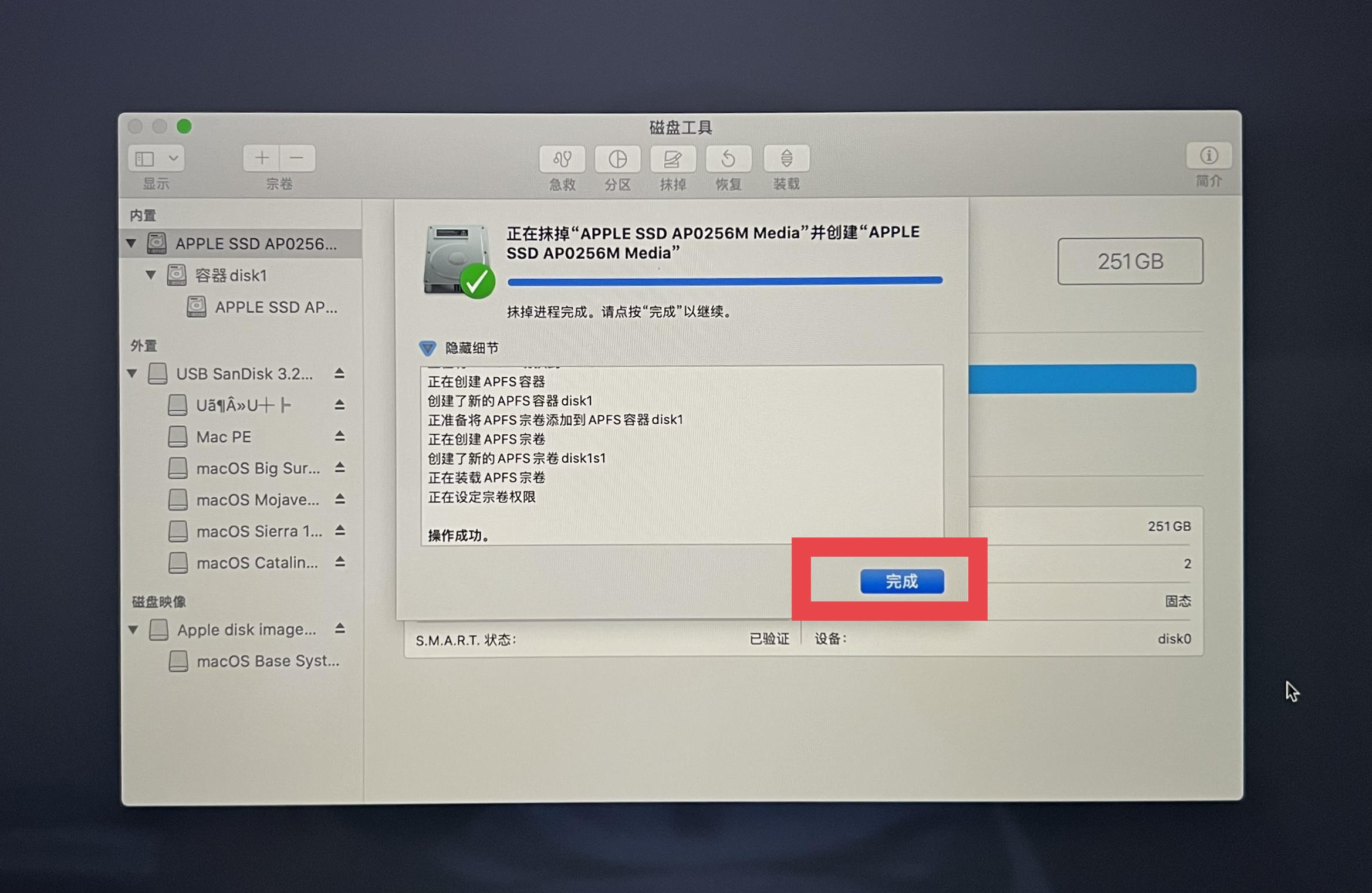
16.然后 点击 关闭
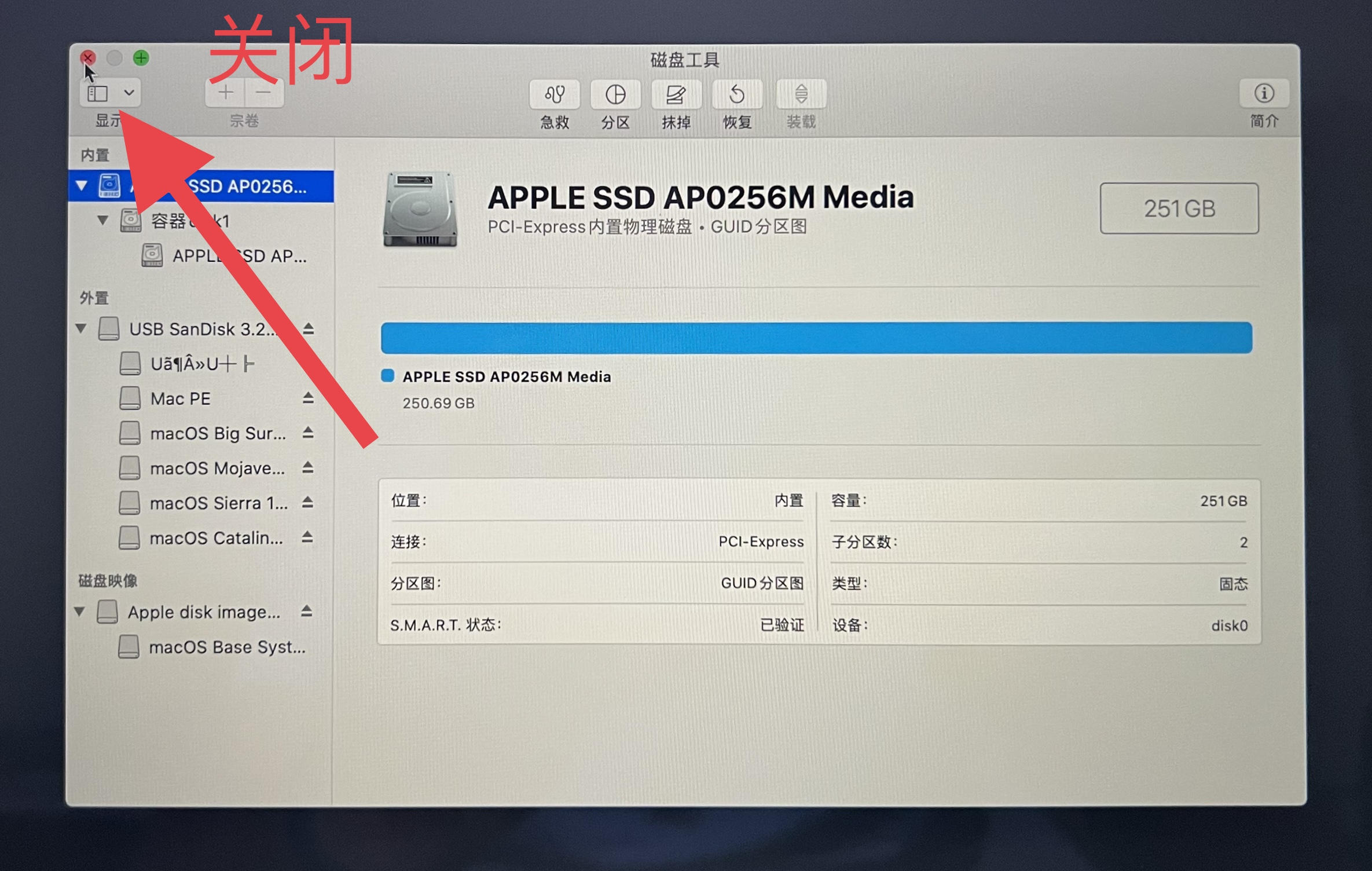
17. 选中 安装MacOS 然后点 继续
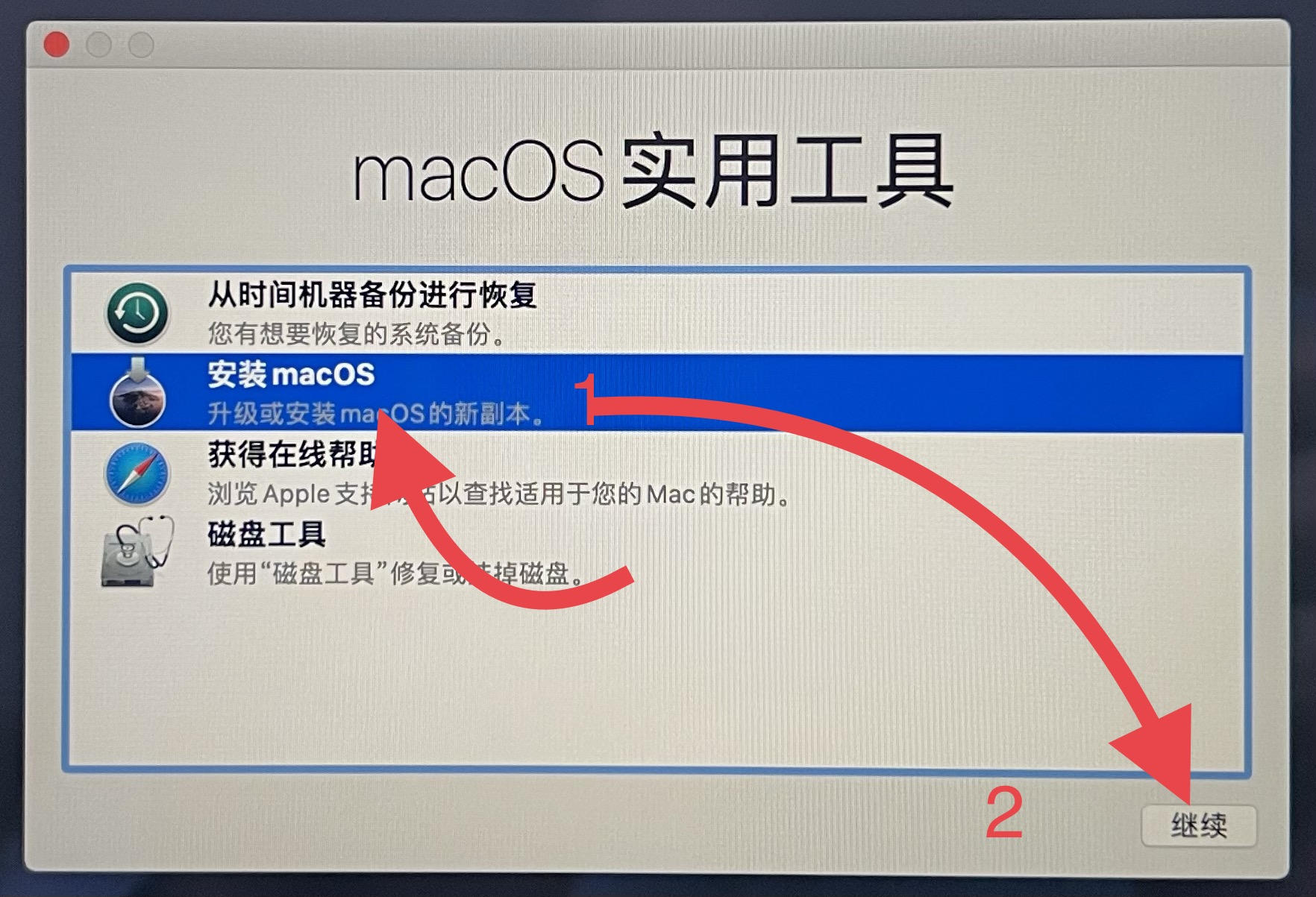
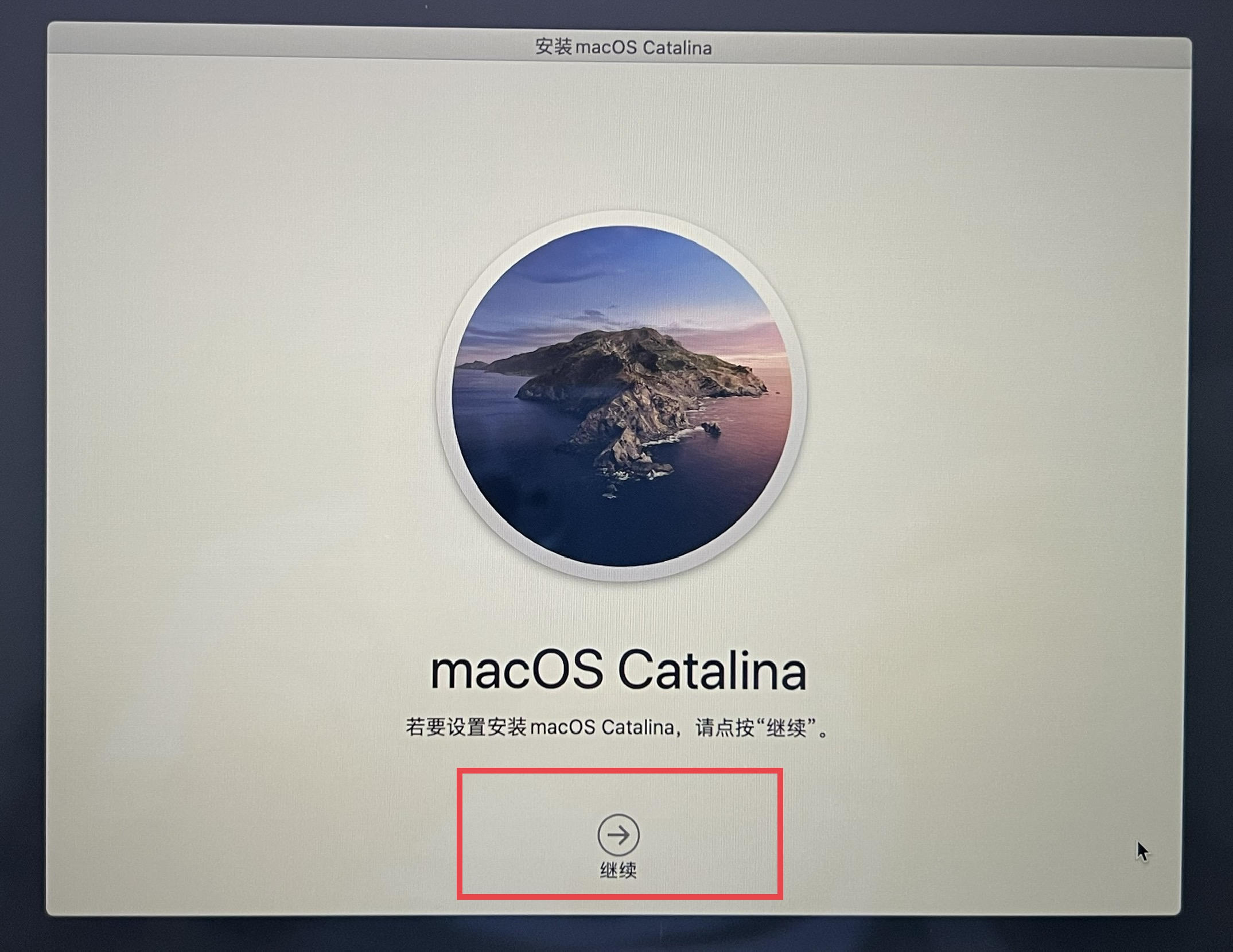

18. 点选要安装的盘 然后点击 安装
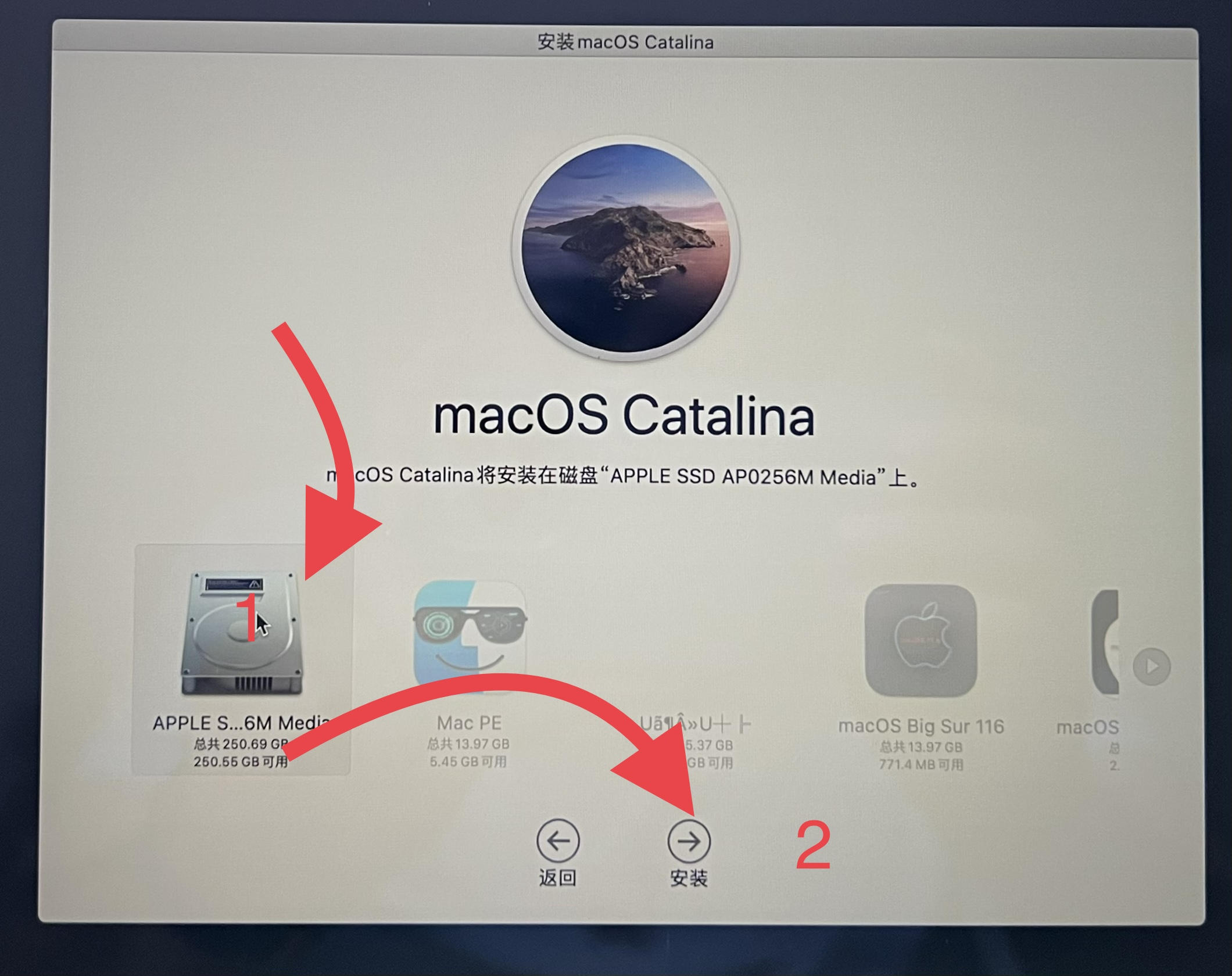
出现如下进度条,接下来就是等待了
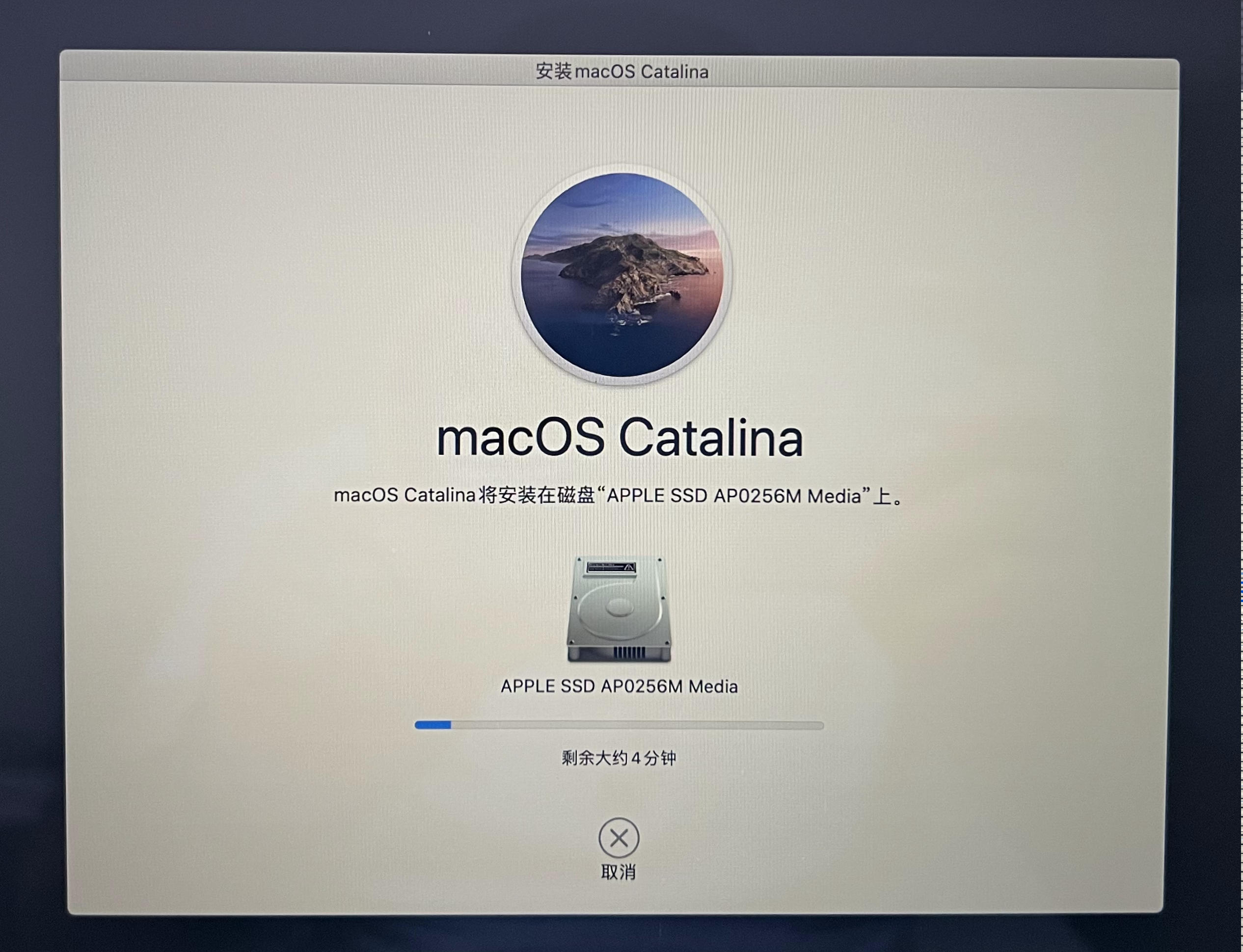
经过较为漫长的等待,来到了如下的界面
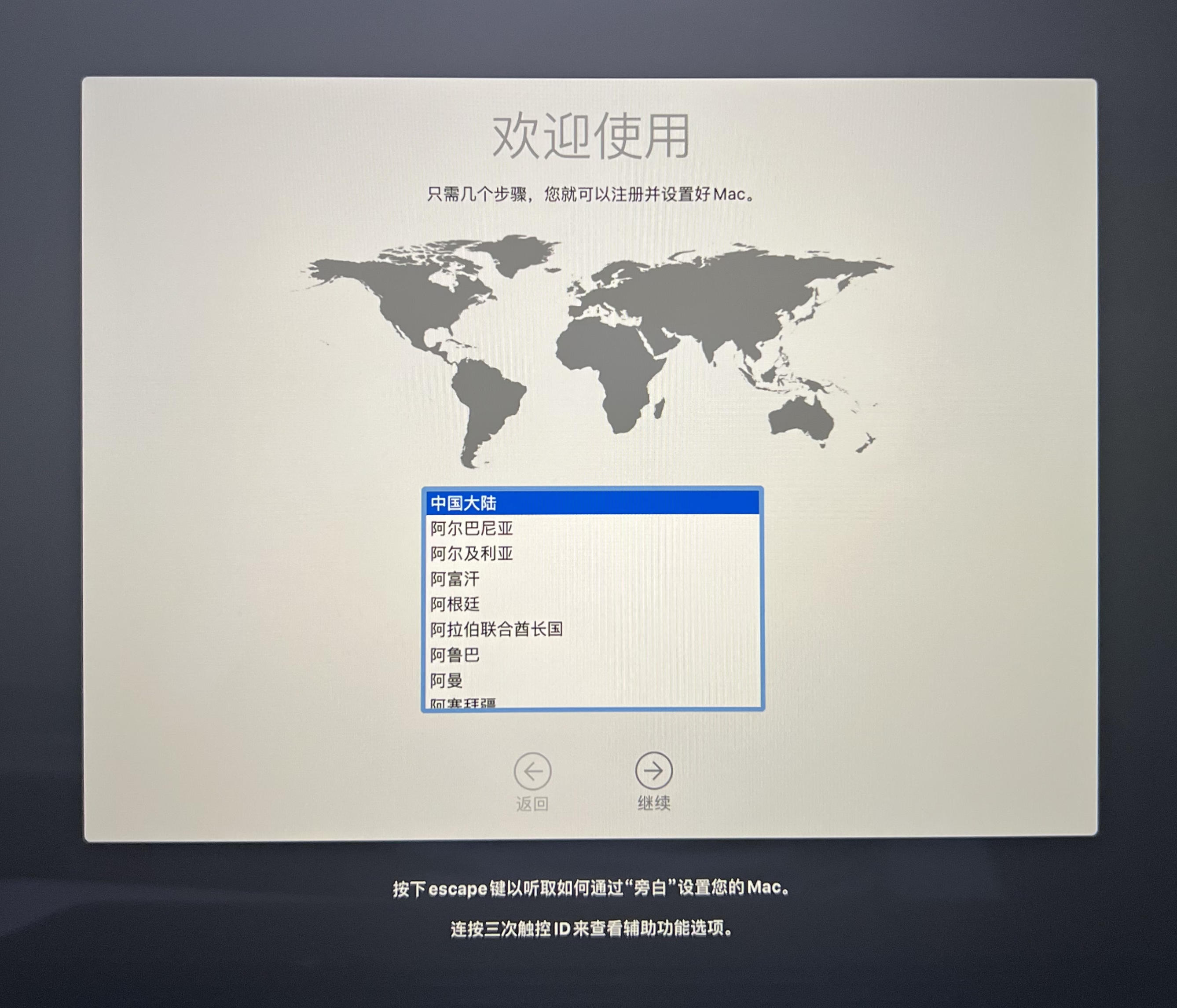
点击 继续
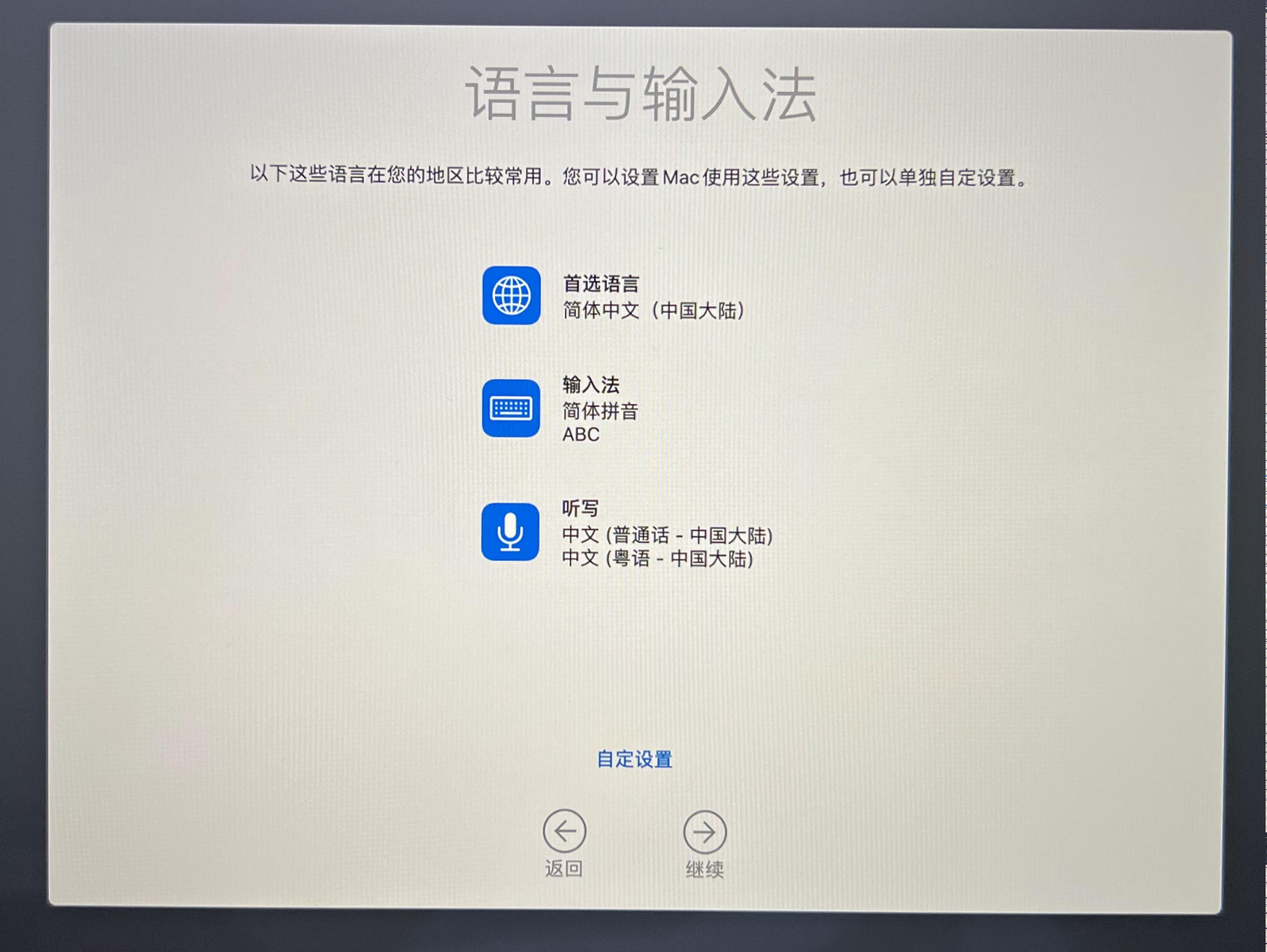
选择WiFi,也可以点选左下角的 其他网络选项,选择 网线的 或者 无网络
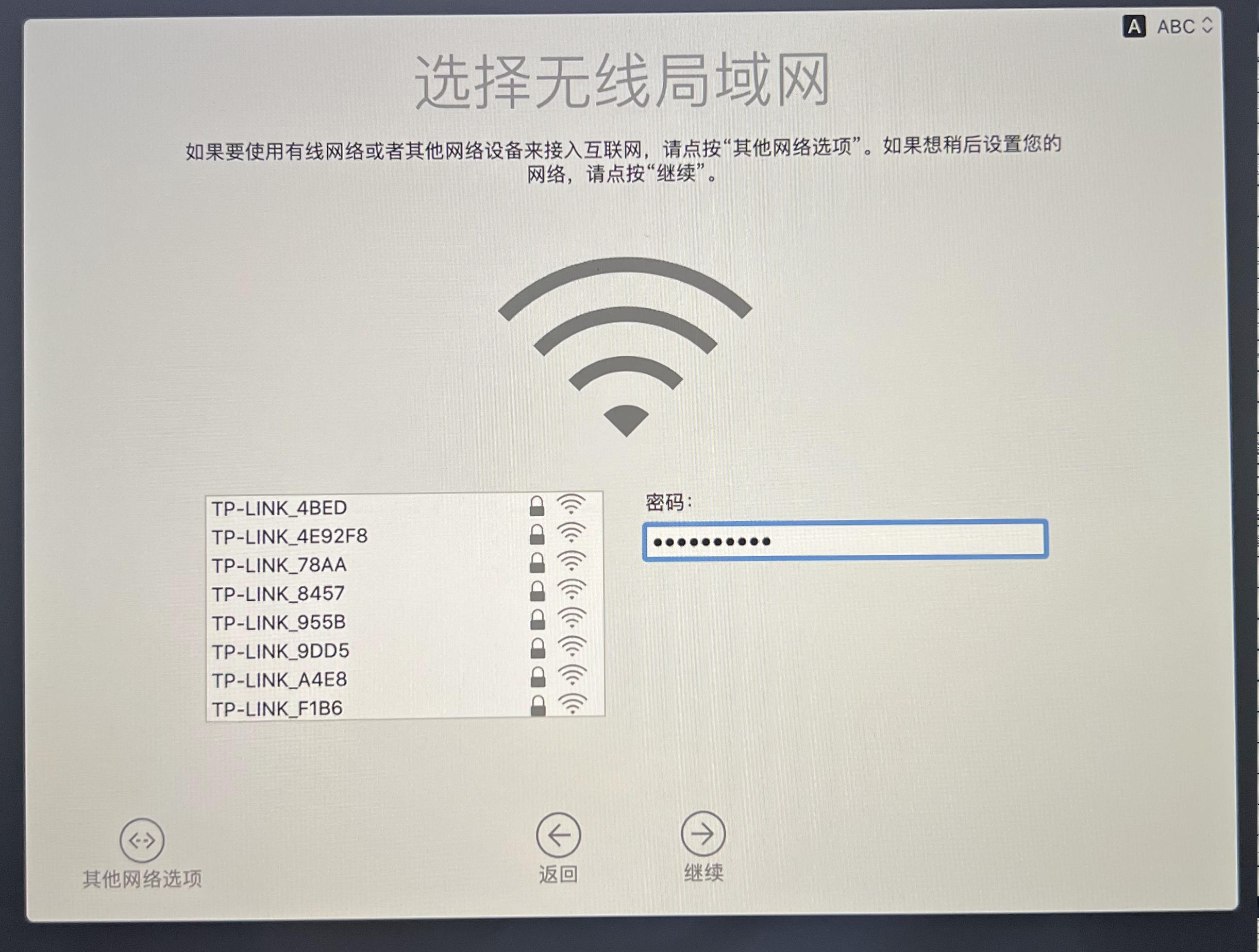
点击 继续
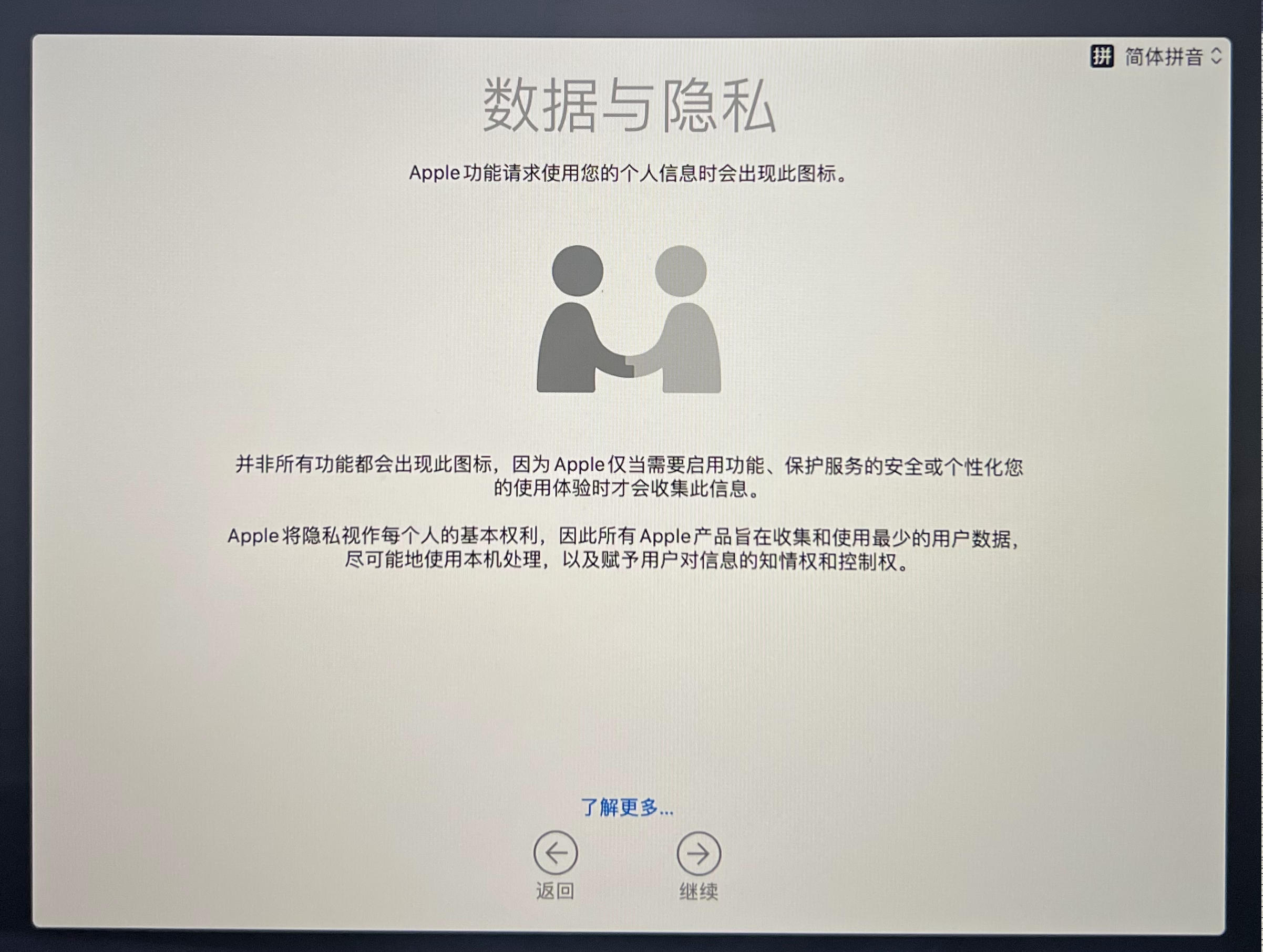
按要求选择,我这里选择 现在不传输任何信息
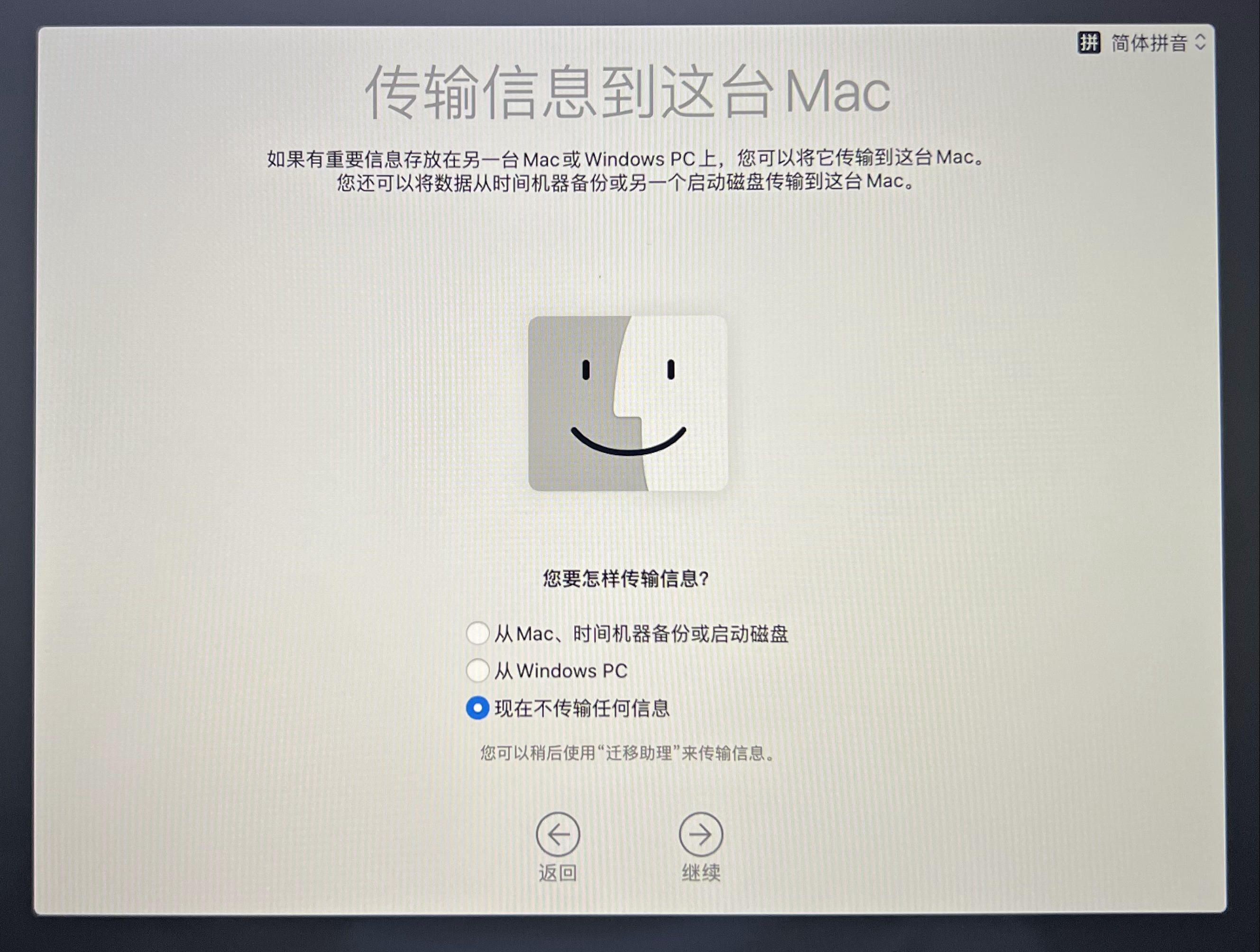
同样 按要求选择,你可以现在就输入自己的APPID,也可以选 稍后设置,我选的 稍后设置
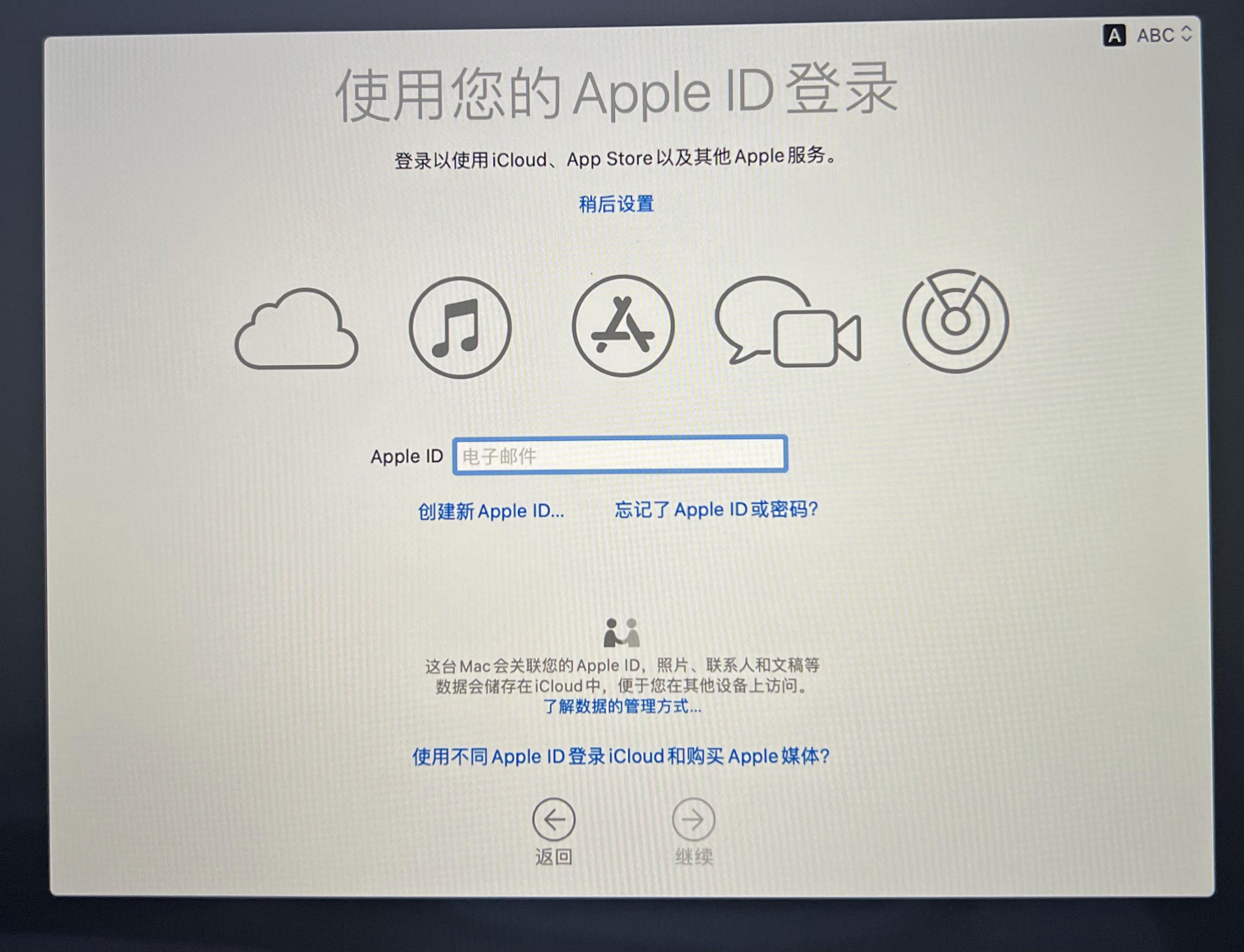
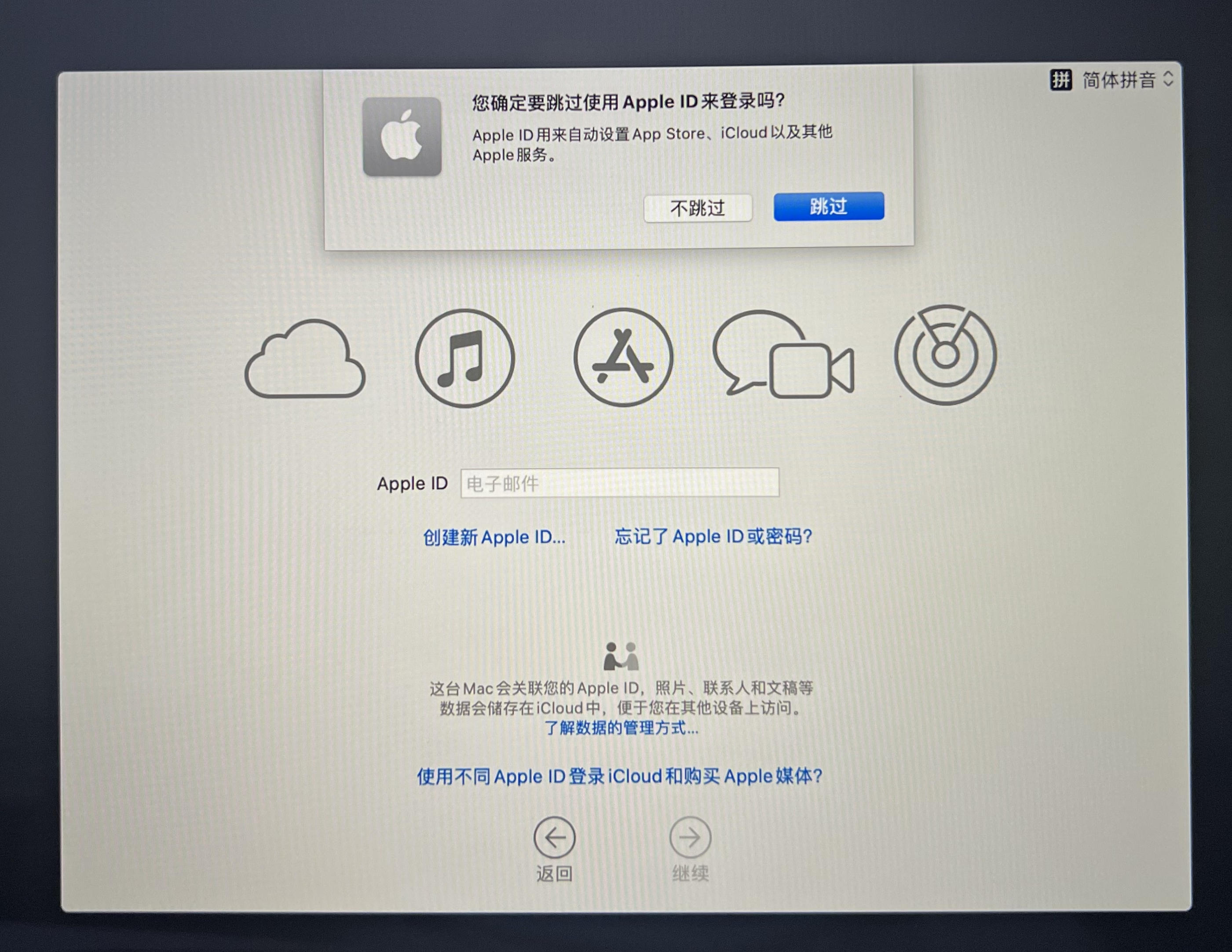
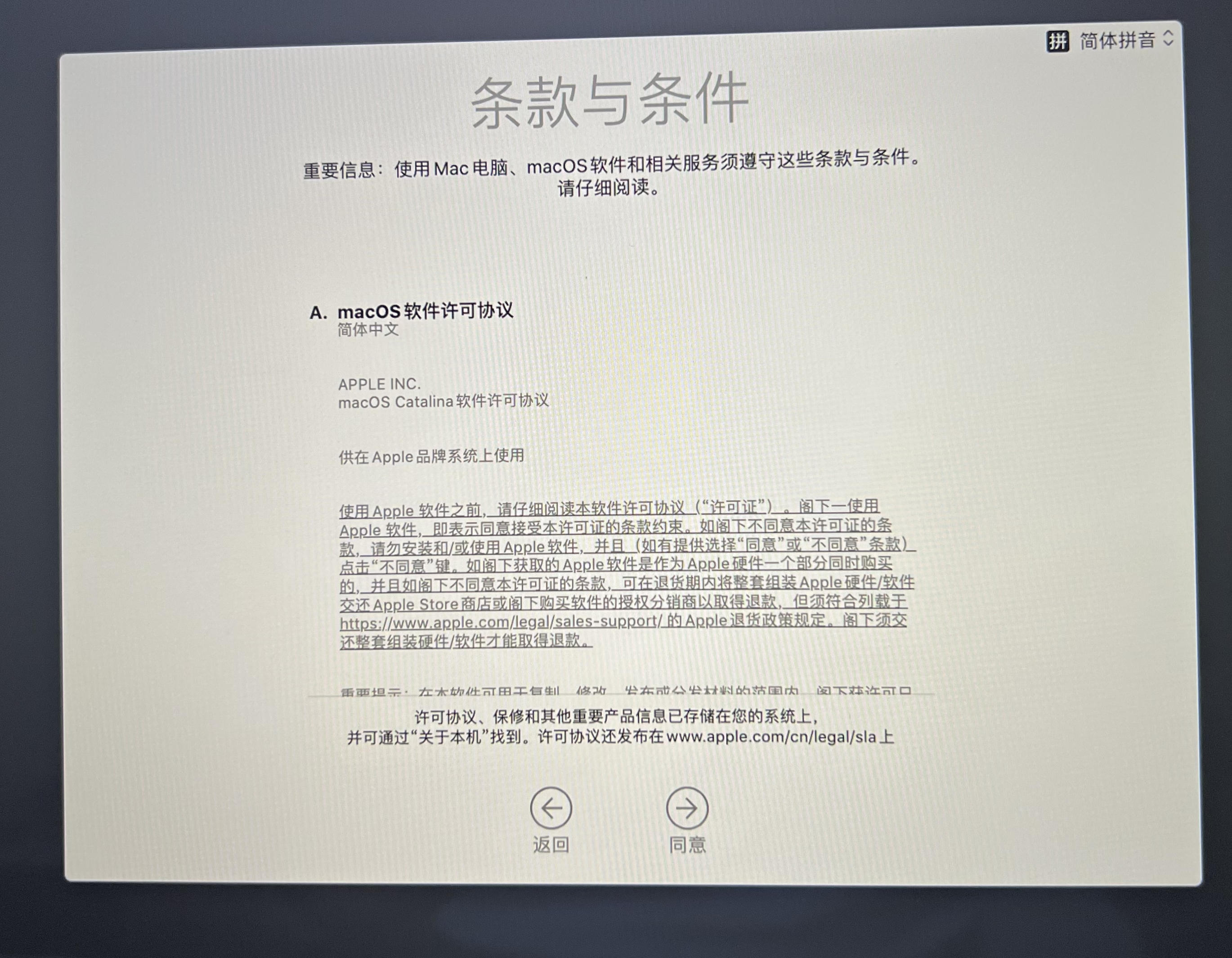
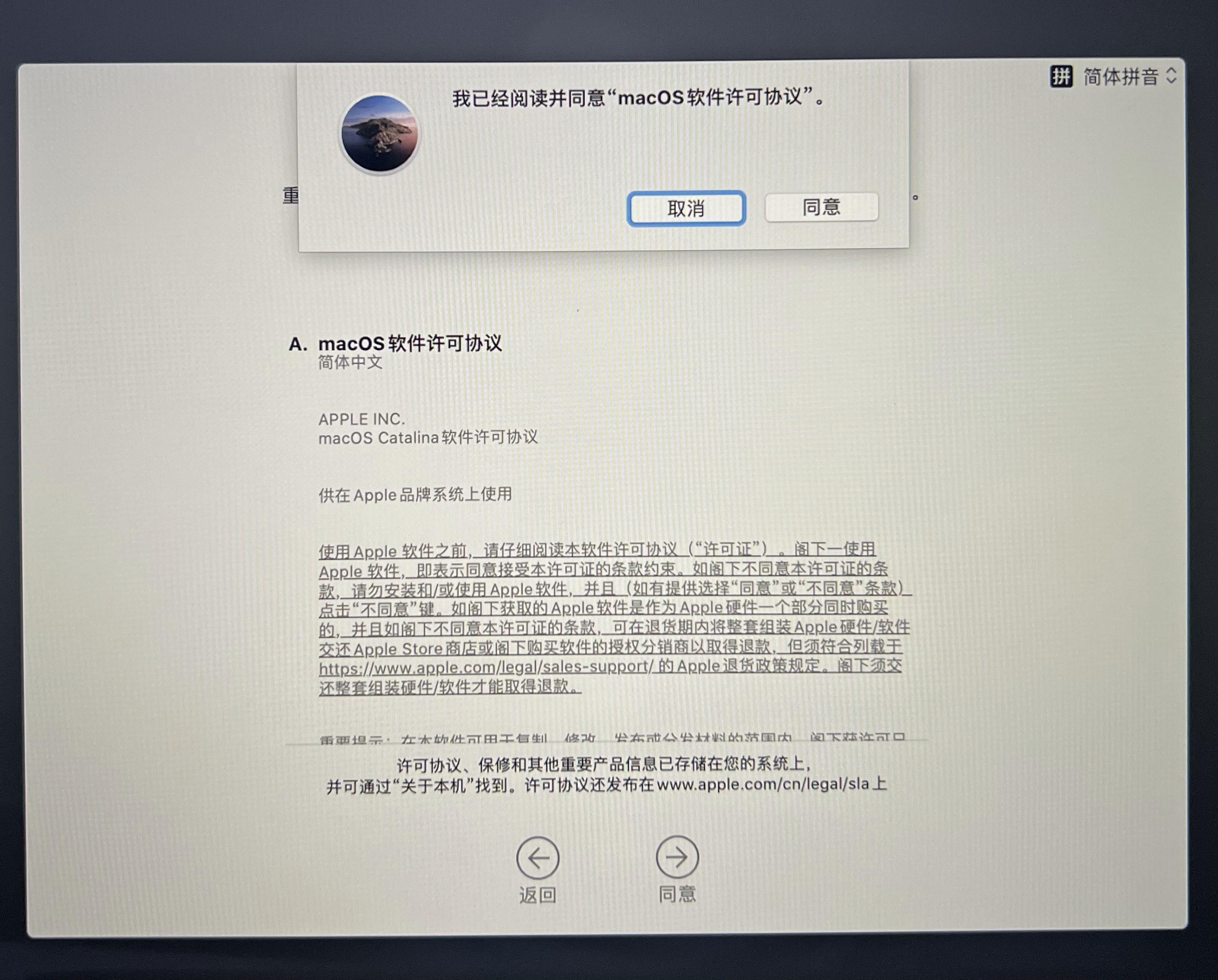
输入 用户名,我就输入 Mac 了,密码自己设定能记住的
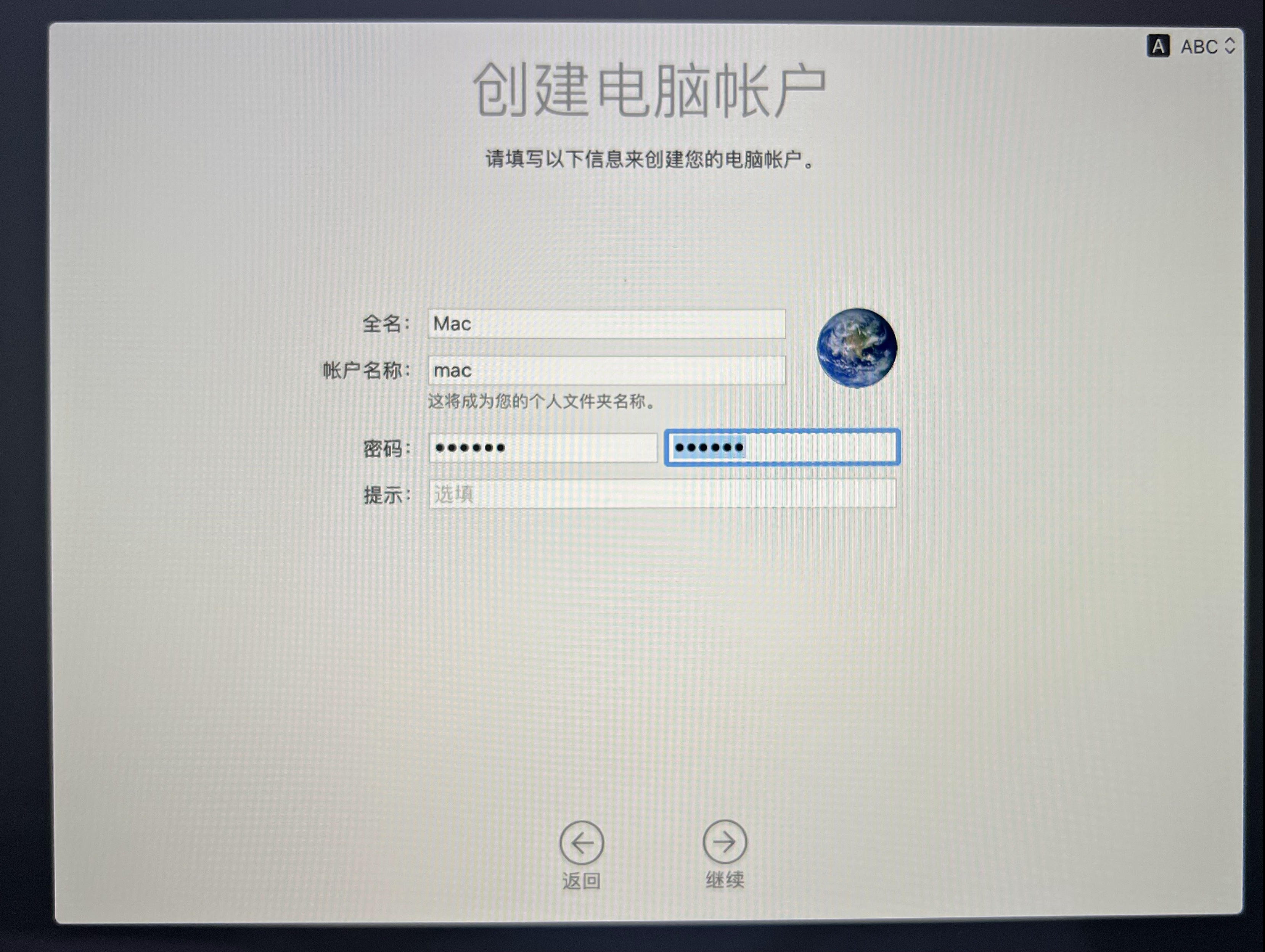
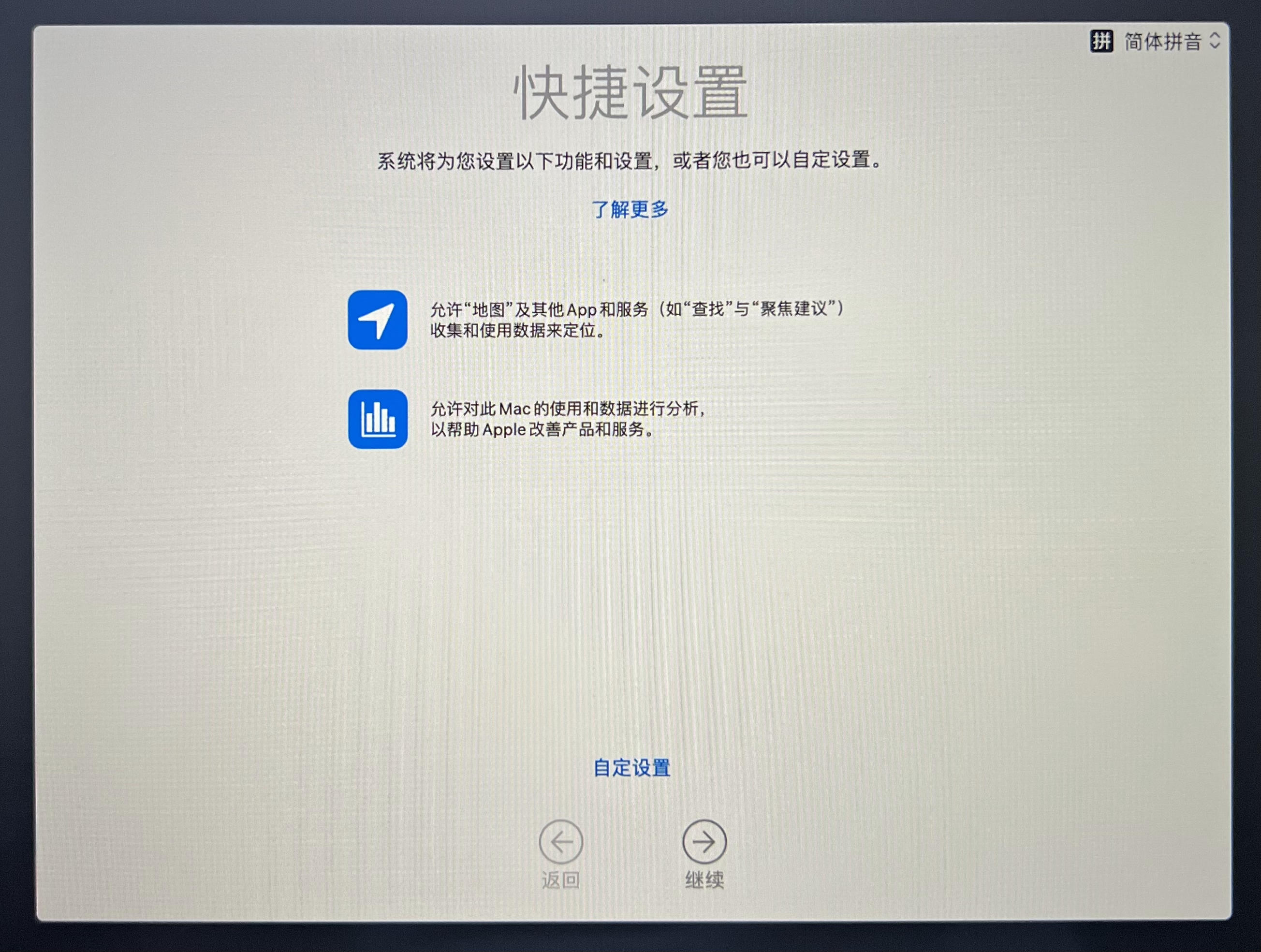
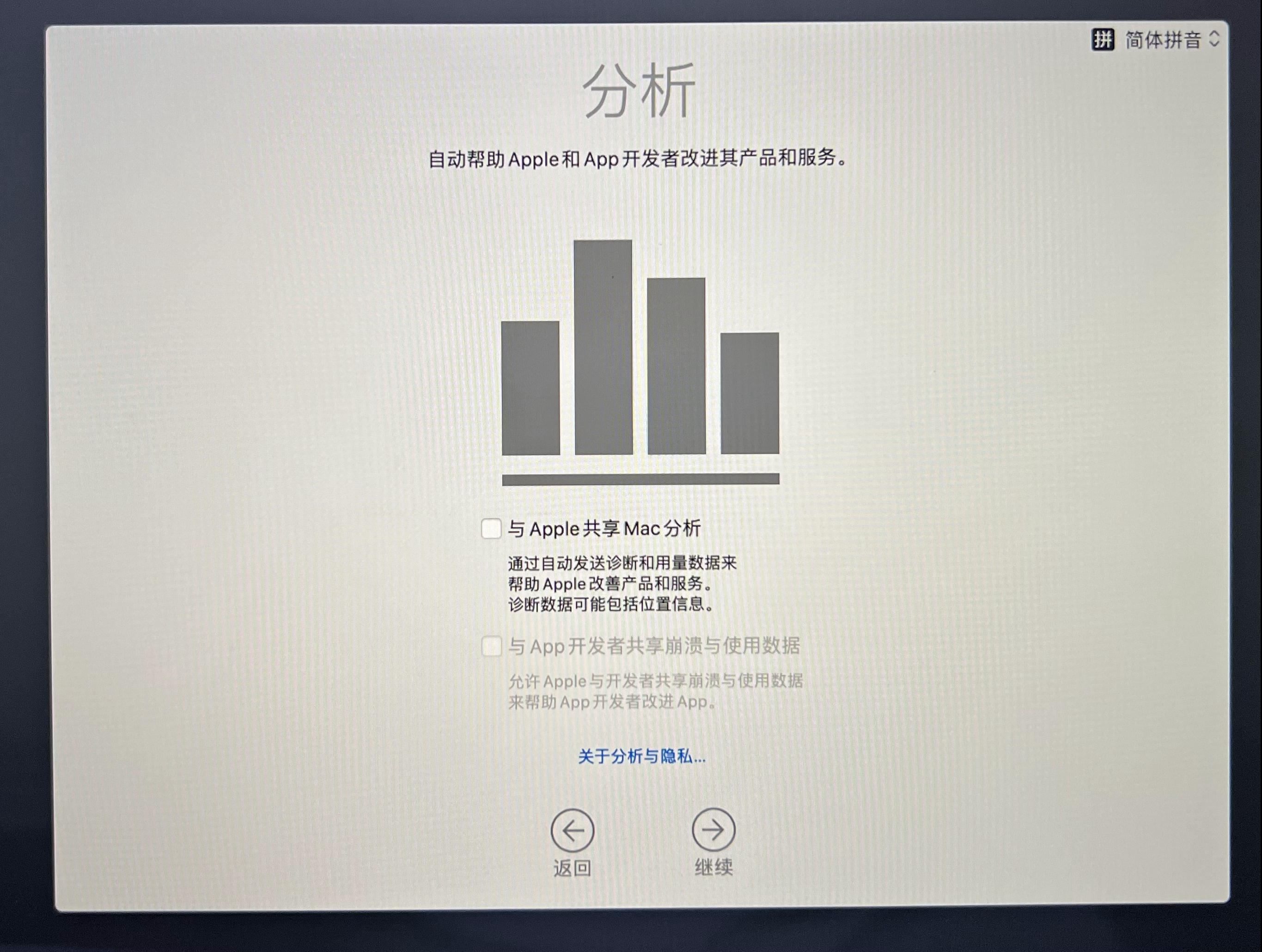
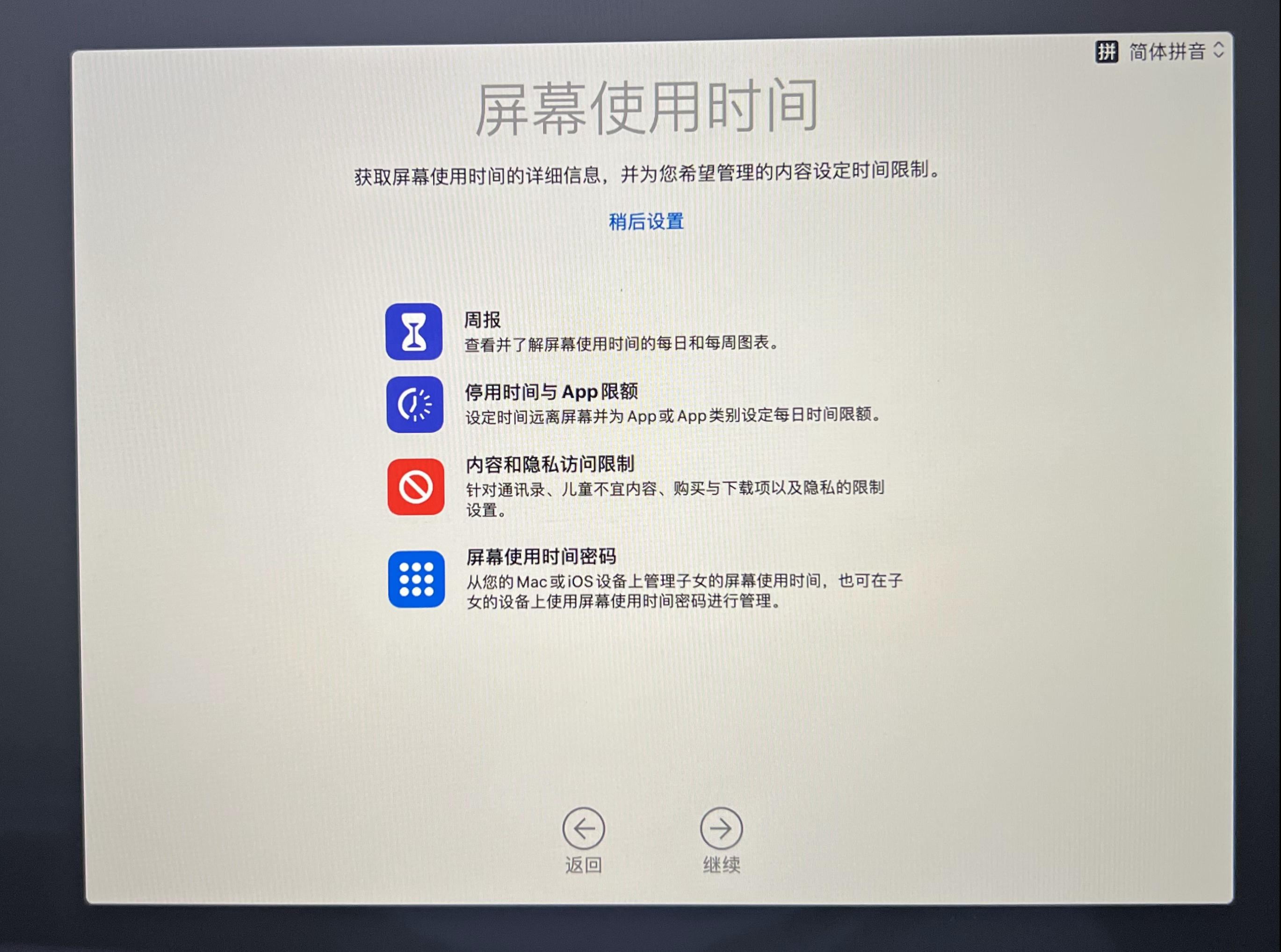
是否 启用Siri 这里随意了,看你需求
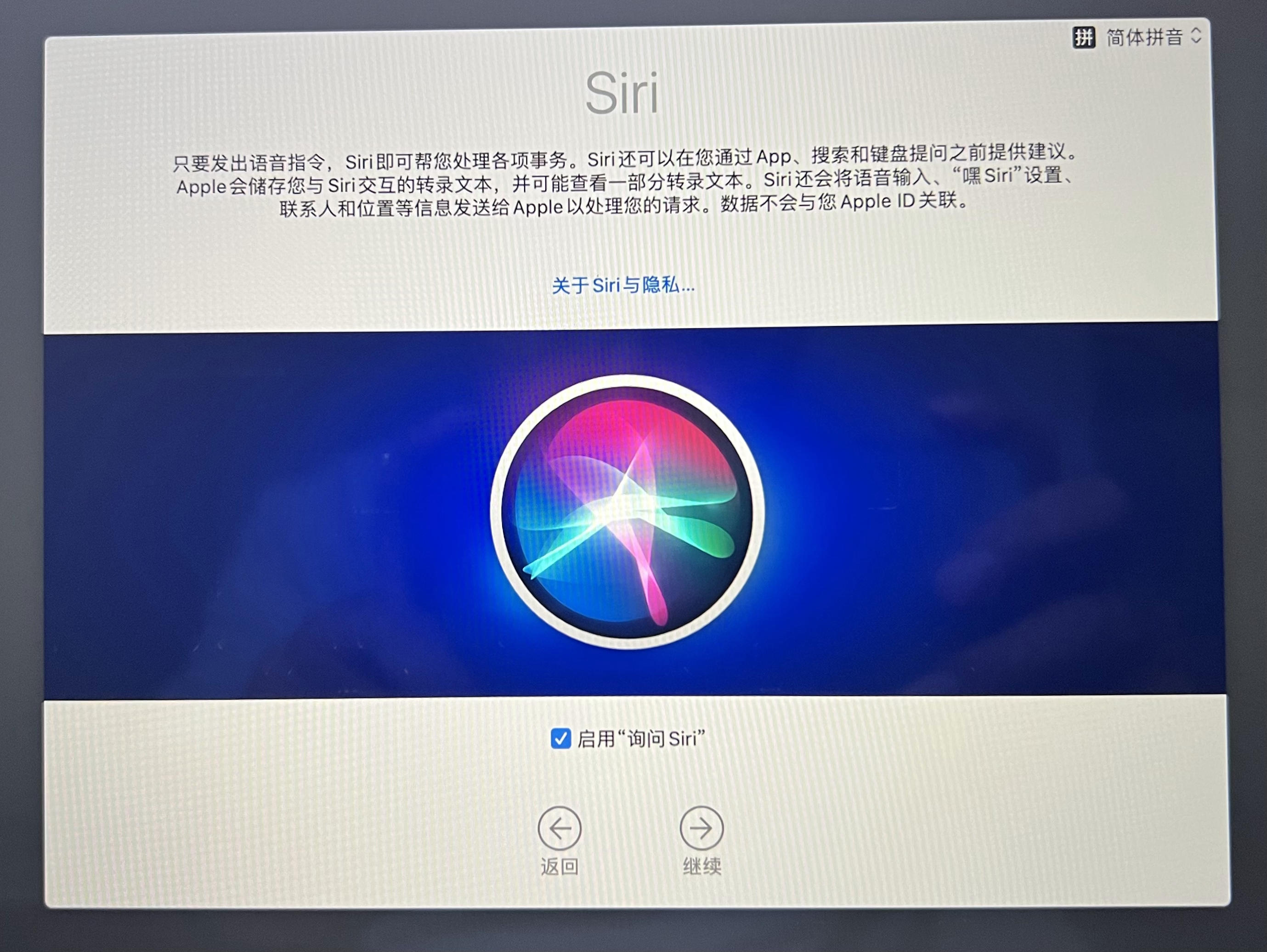
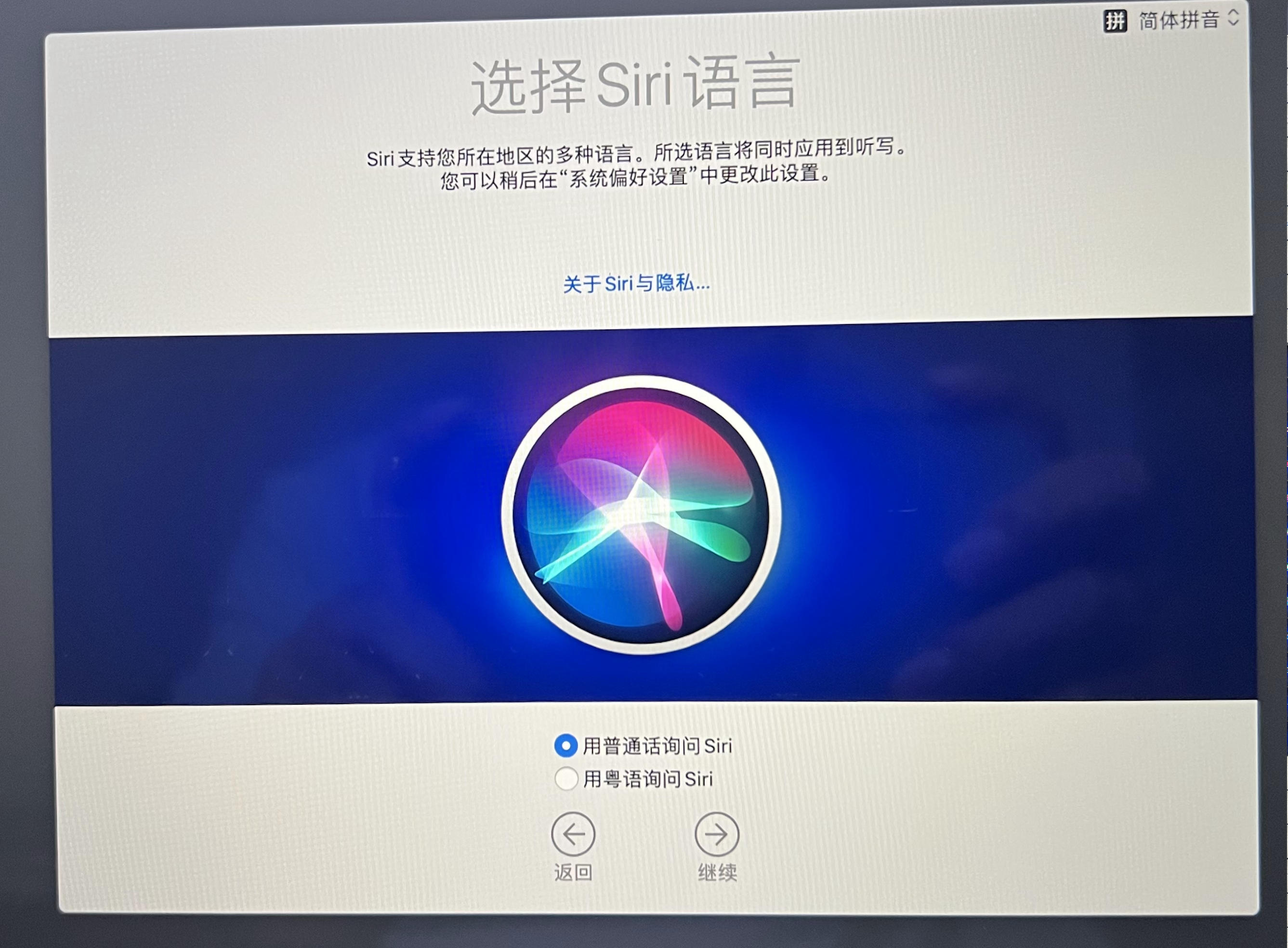
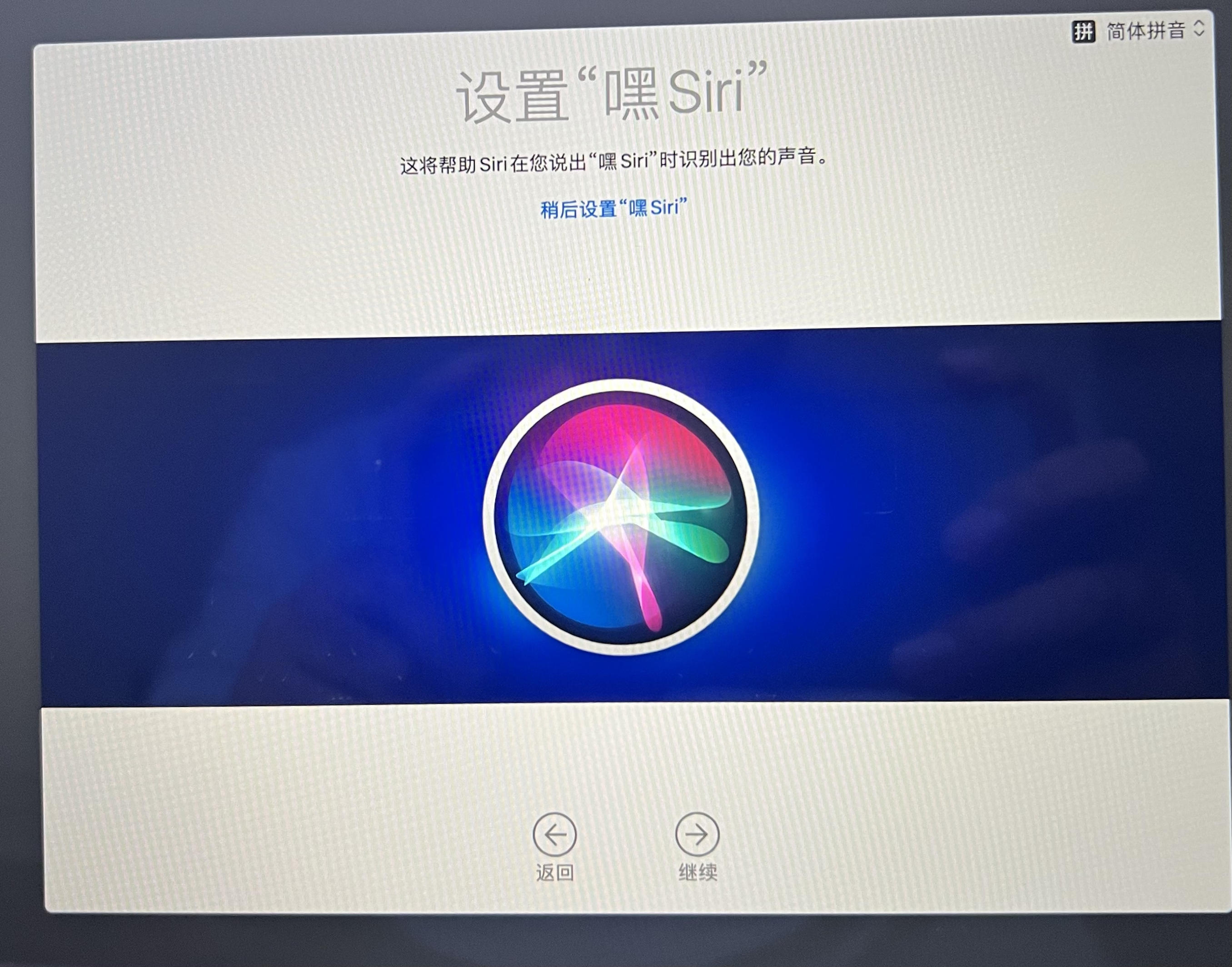
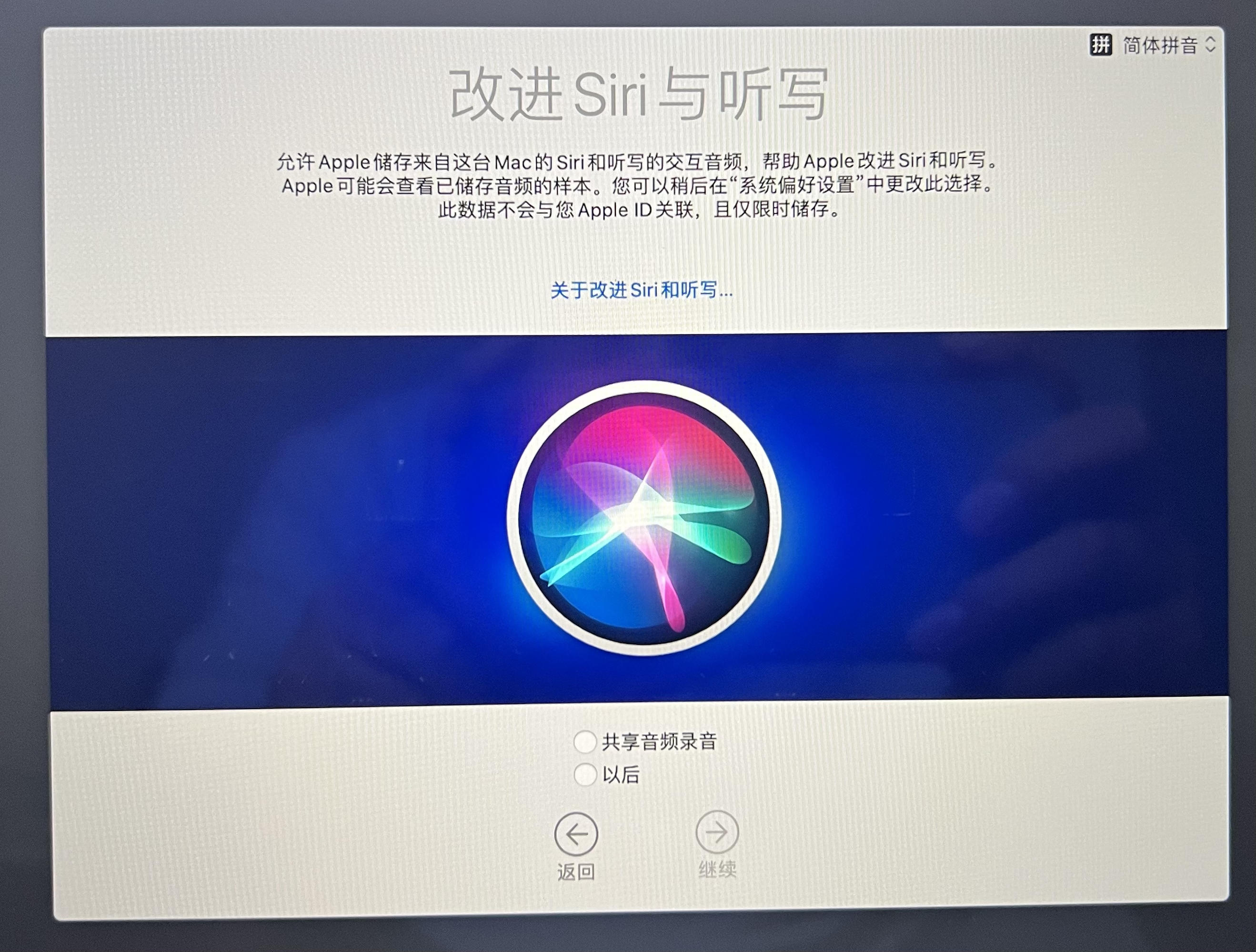
录入指纹信息,如果你是 iMac 可以跳过,小键盘带指纹的 可以现在就录入了
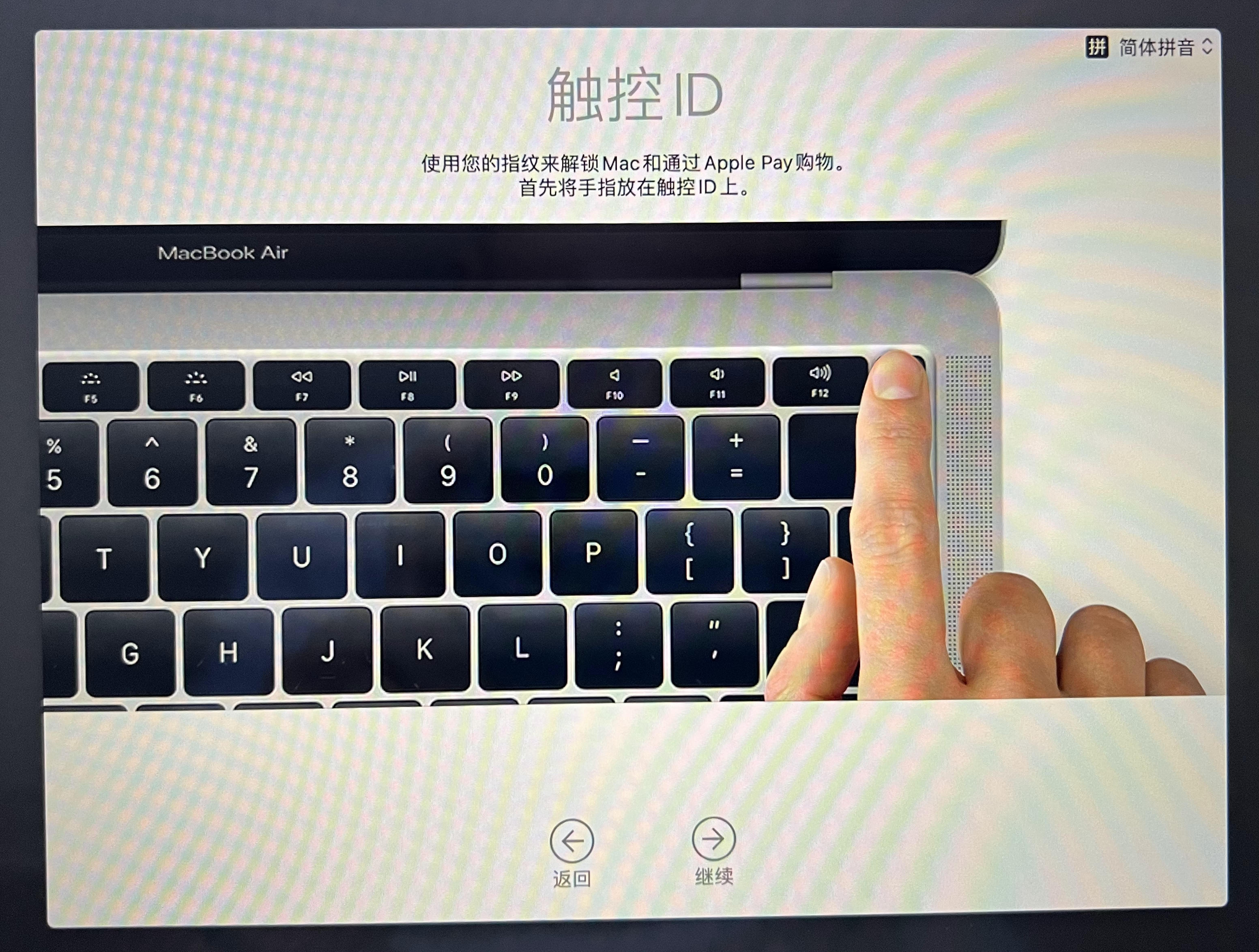
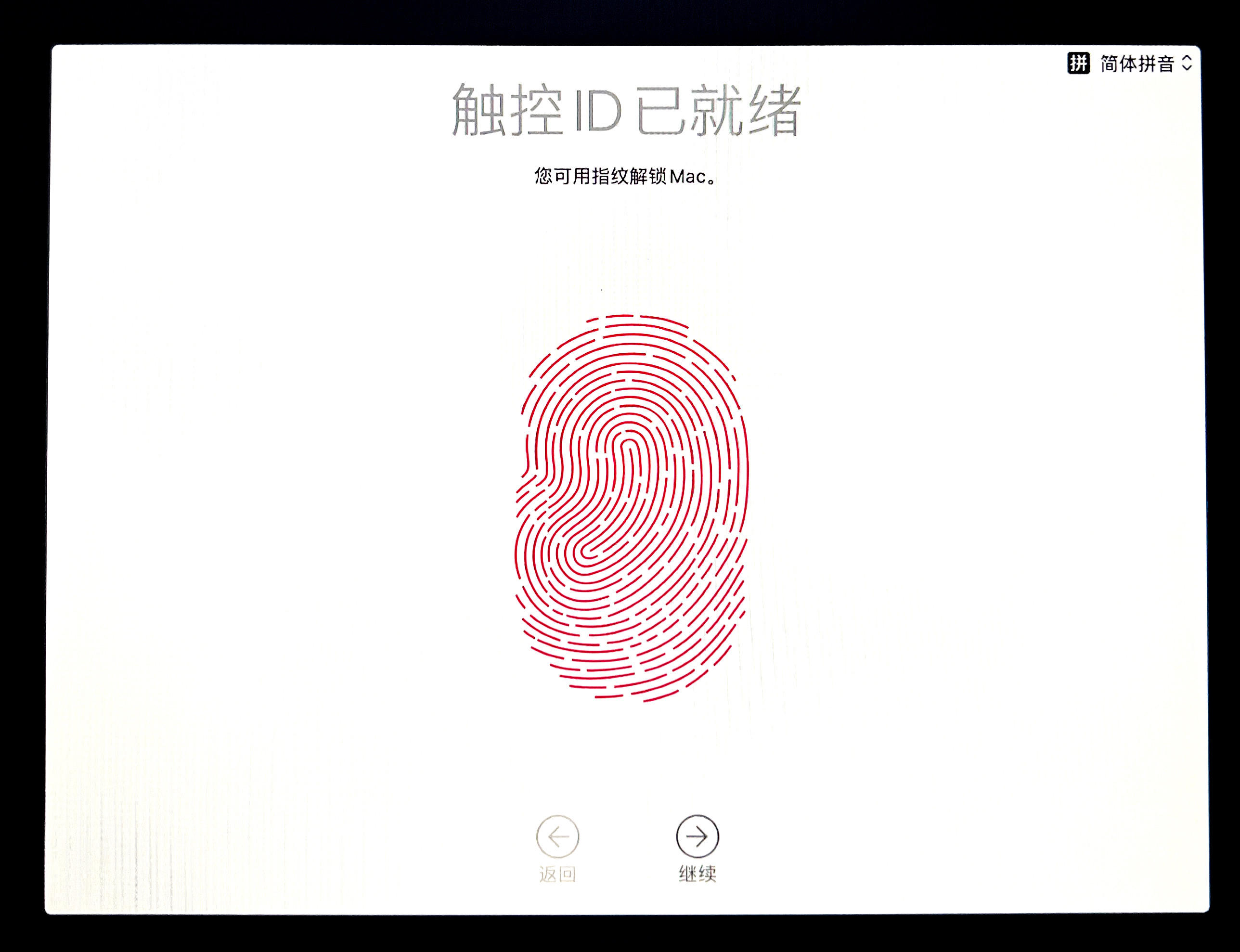
选取一种外观
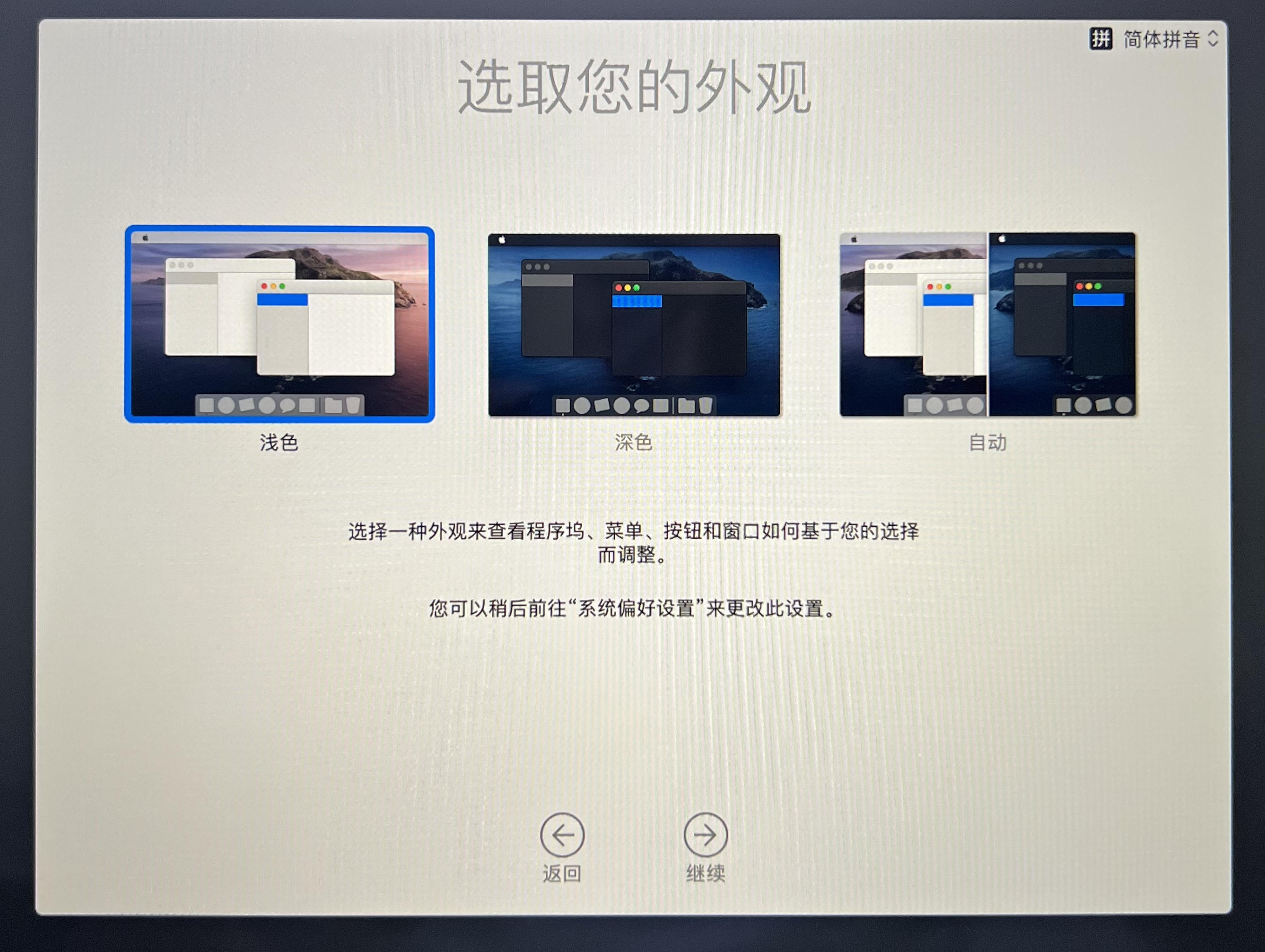

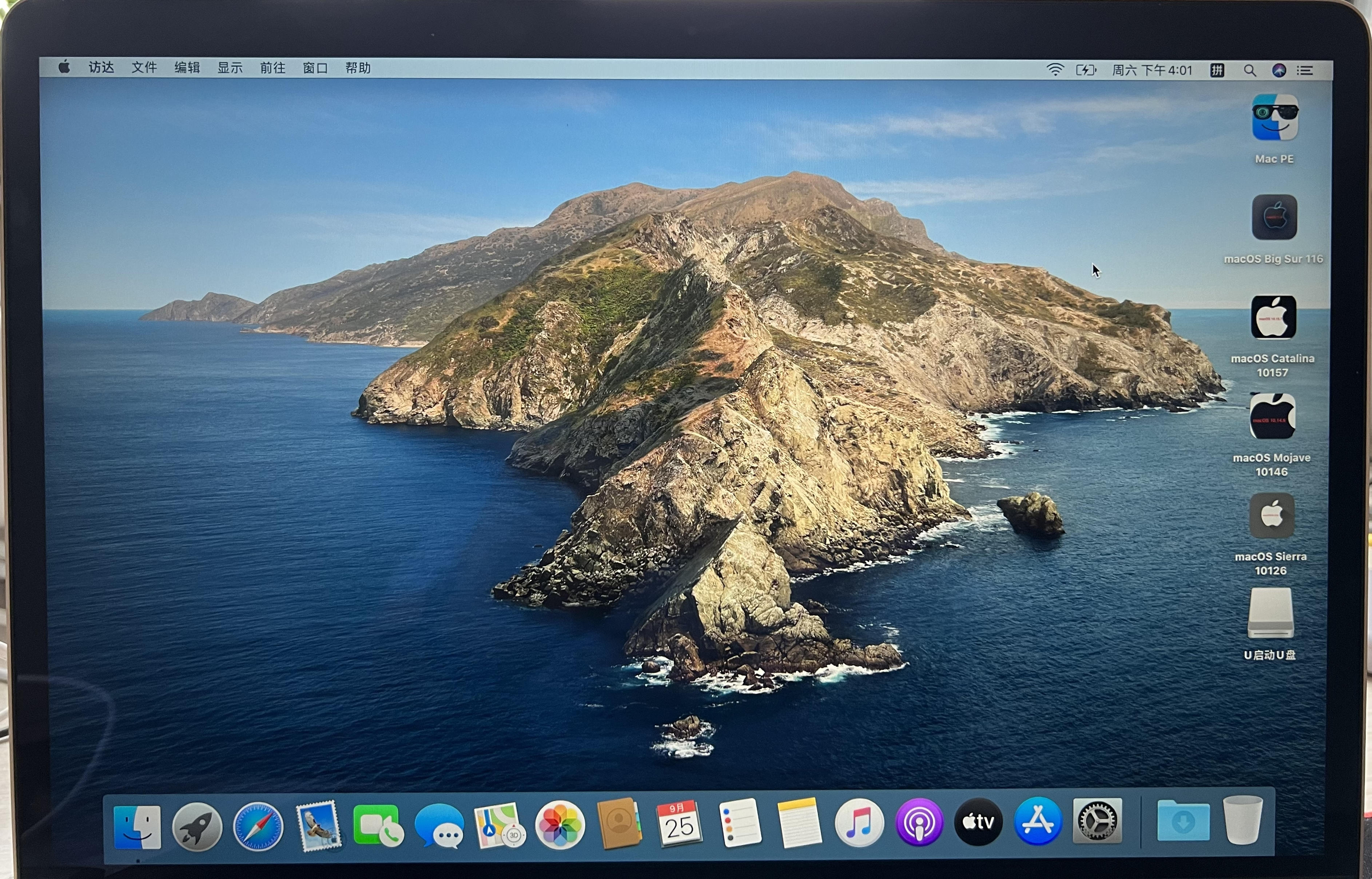
好了,以上就是 配备 Apple T2 安全芯片的 Mac 电脑怎样用U盘装系统 的全过程了,希望对你有所帮助。
- 发表于 2024-05-01 13:56:20
- 阅读 ( 209 )
- 分类:科技