怎么固定ip地址上网(win固定ip地址设置方法)
- >
- 话题 >
前言:虚拟机相信各位小伙伴一定不陌生,我们平时在做项目框架搭建和测试时为了模拟多机器环境经常会用到,但对于初学者不太友好的就是,如果虚拟机或自己的电脑重启了后,虚拟机的IP就变了,这样就使得你不得不去修改项目里配置IP地址,就很麻烦。如果有这种问题的同学,可以接着往下看。
注意:本文以centos7 64版本系统为例,其他也大同小异,此处以NAT模式进行配置,仅用作参考。
首先我们需要将虚拟机中对应系统的网络适配器改成NAT模式

然后再点击Vmware“虚拟网络编辑器”,配置NAT模式网卡(一般写的是VMnet8),先点击更改设置按钮,因为需要使用管理员才可以修改配置,在弹出窗口中选是。
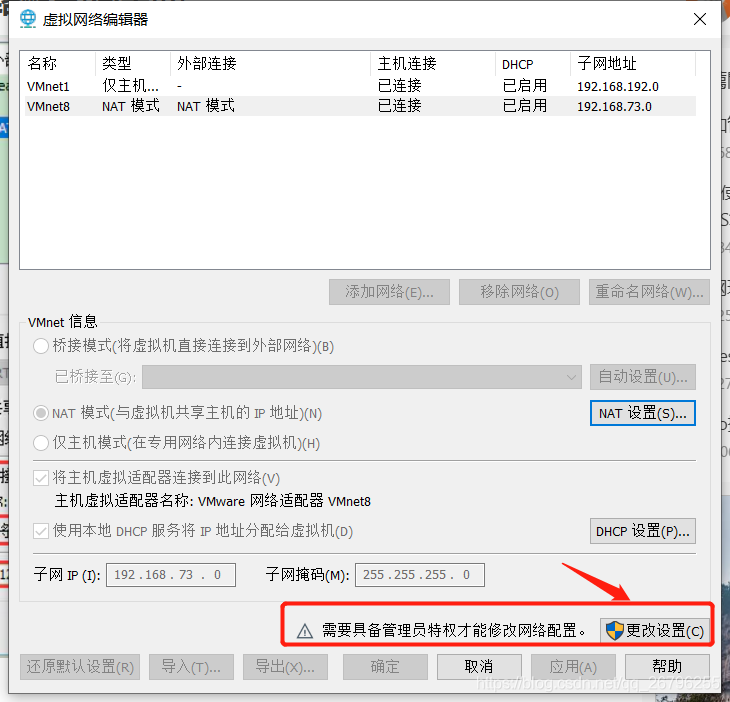
等到重新加载编辑器窗口后,再点选VMnet8切换回来,配置如下几步,勾选上“将主机虚拟适配器连接到此网络”和“使用本地DHCP服务将IP地址分配给虚拟机”(默认也是勾选的,如果没勾选要勾选上),然后配置下子网IP(如果有值可以不改,一般可以设置为192.168.x.0这种格式),子网掩码一般为255.255.255.0
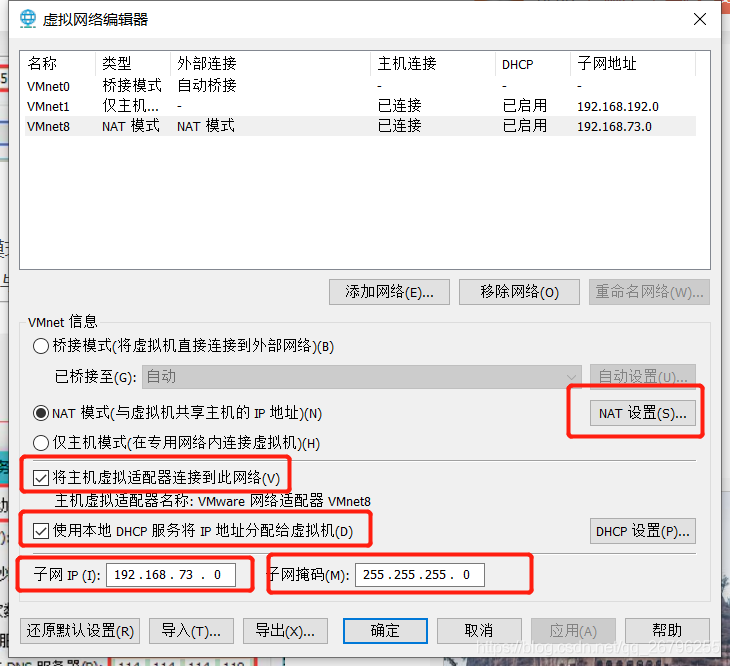
再点击NAT设置按钮,配置网关IP,如下:
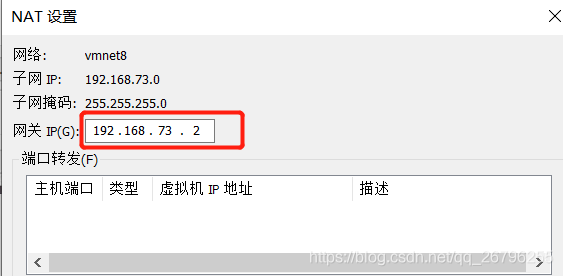
再点击DNS设置按钮,取消勾选“自动检测可用的DNS服务器”按钮,再配置DNS服务器,保存关闭窗口

再切回到主机,如果你的win10系统,在桌面右键选择“个性化”,在搜索框检索 “查看网络连接”,这样就来到了网络配置页面,如下图:
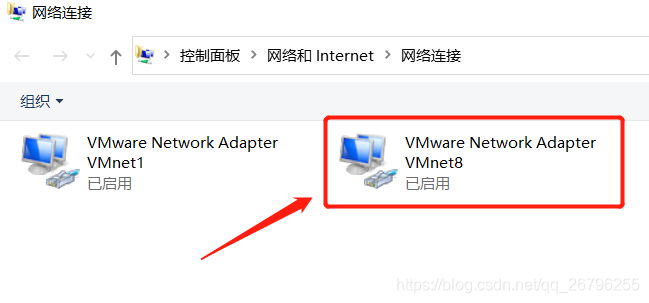
选中VMnet8,右键属性,在打开的页面中选择“Internet协议版本 4”,再点击属性,如下图:
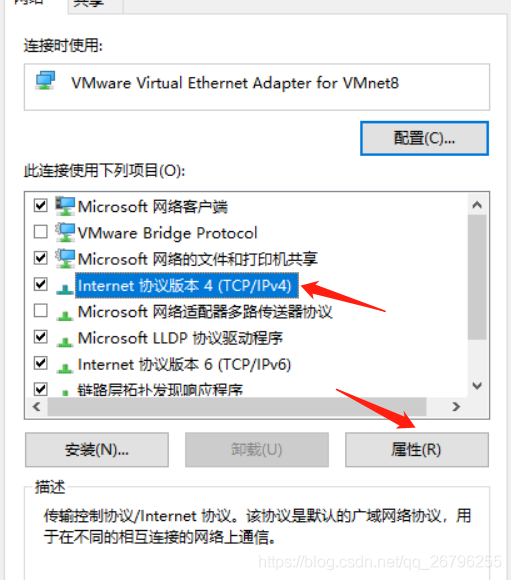
在打开的页面进行如下配置:
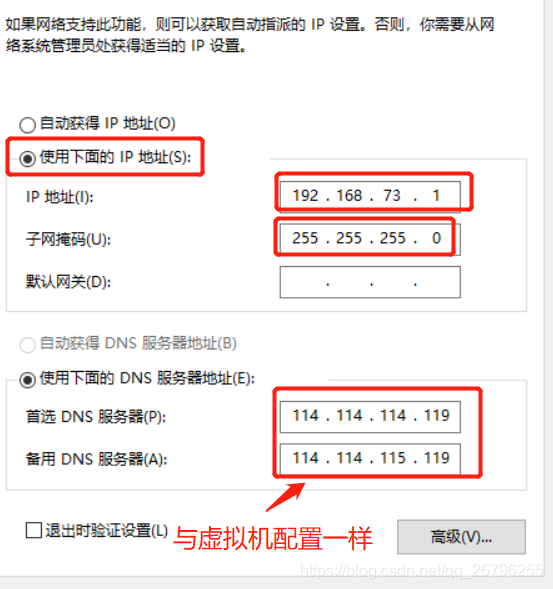
接下来我们需要进入到系统中进行配置文件的操作,打开Terminal面板,执行如下命令
/etc/sysconfig/network-scripts
找到一个以ifcfg-ens开头的文件,并进行编辑
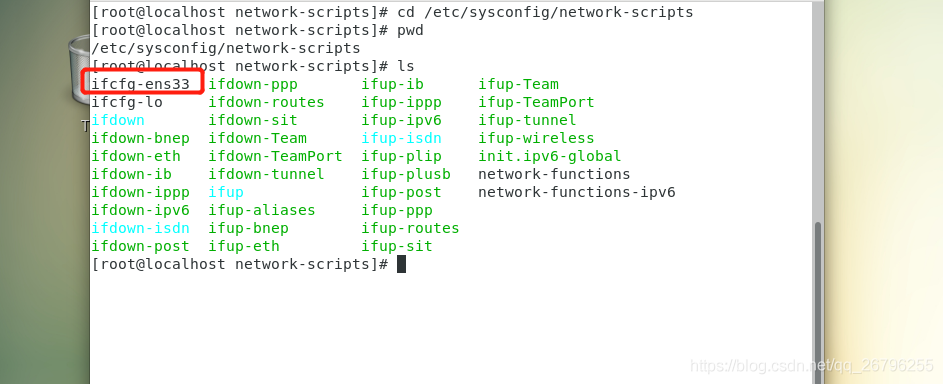
vim ifcfg-ens33//如果没有安装vim,可以安装一下,很好用。//添加如下配置ONBOOT="yes"BOOTPROTO="none"NM_CONTROLLED="yes"IPADDR="192.168.73.123" #这里就是你设置的固定IPNETMASK="255.255.255.0"GATEWAY="192.168.73.2"DNS1="114.114.114.119"DNS2="114.114.115.119"
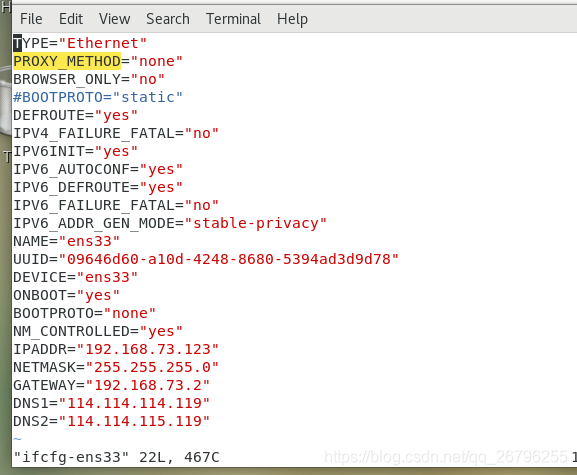
编辑完成后,需要重启一下网卡,如下:
service network restart
最后查看下是否配置成功,使用如下命令:
ifconfig
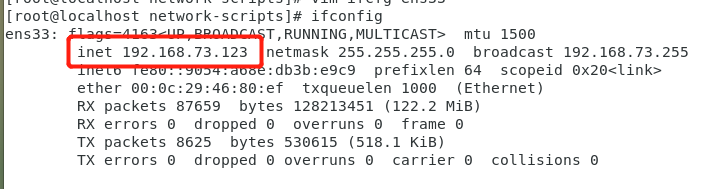
这样就大功告成啦
- 发表于 2024-11-15 06:19:20
- 阅读 ( 258 )
- 分类:财经